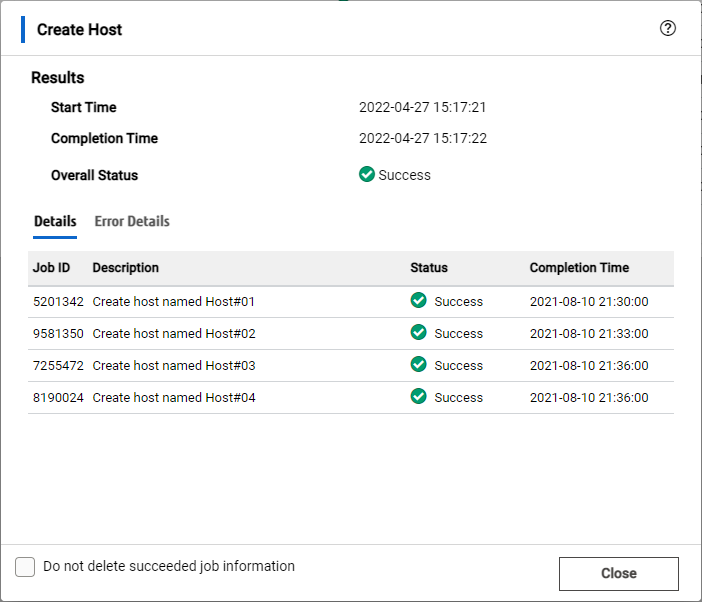Screen Structures
Basic Screens
The following show the basic screen structures for Easy Administration View.
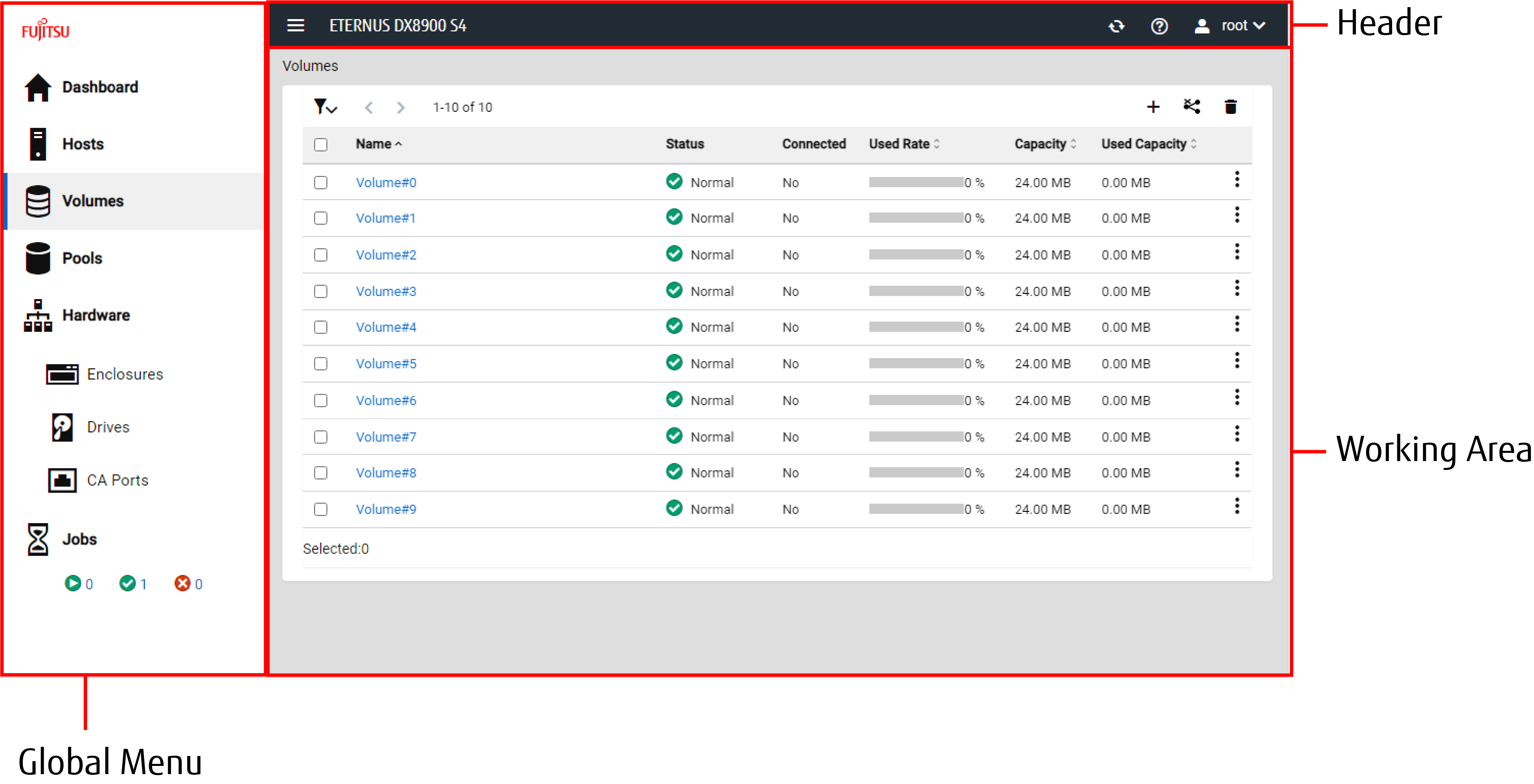
Header
An area that is always displayed on Easy Administration View. The items listed below are displayed in order from the left.

An icon to hide the global menu. Click this button to display the global menu if it is hidden.

An icon to update the information in the Working Area. To display the latest information for items displayed in the Working Area, click this icon instead of the reload function of the web browser.

An icon that displays the help page of the information currently displayed in the Working Area.

The username of the currently logged in user. Click this item to display the following user menus.
Logout
Logs the user out from the current screen and returns to the login screen.
Change Password
Changes the password of the currently logged in user.
Global Menu
An area that displays the menu to switch the information displayed in the Working Area. The global menu can be displayed/hidden with the button in the header. The items listed below are displayed in order from the top.
 Dashboard
DashboardThe Dashboard is displayed on the Working Area.
 Hosts
HostsThe Host List View is displayed on the Working Area.
 Volumes
VolumesThe Volume List View is displayed on the Working Area.
 Pools
PoolsThe Pools List View is displayed on the Working Area.
 Hardware
HardwareThe Hardware Detail View is displayed on the Working Area.
 Enclosures
EnclosuresThe Enclosure List View is displayed on the Working Area.
 Drives
DrivesThe Drive List View is displayed on the Working Area.
 CA Ports
CA PortsThe CA Port List View is displayed on the Working Area.
 Jobs
JobsThe Job List View is displayed on the Working Area.
An overview of the job status is displayed under this item. The number of jobs displayed in this item is automatically updated.

The number of running jobs is displayed.

The number of successfully completed jobs is displayed.

The number of jobs that terminated with an error is displayed.
Working Area
An area where information according to the items selected in the Global Menu is displayed.
Action Dialog
Button for performing an action



If the button to perform host related actions such as creating, connecting, disconnecting, changing, or deleting is clicked, the dialogs (Action Dialogs) to enter information or to check the progress of the operation are displayed. Action Dialogs are configured from the following three screens: "Input Dialog", "Summary Dialog", and "Result Dialog".
Input Dialog
A dialog for entering the required information to perform actions. For example, enter information such as the host name to create a host. Click the [Confirm] button to display the Summary Dialog.
Example: Input Dialog of Create Host (for FC host)
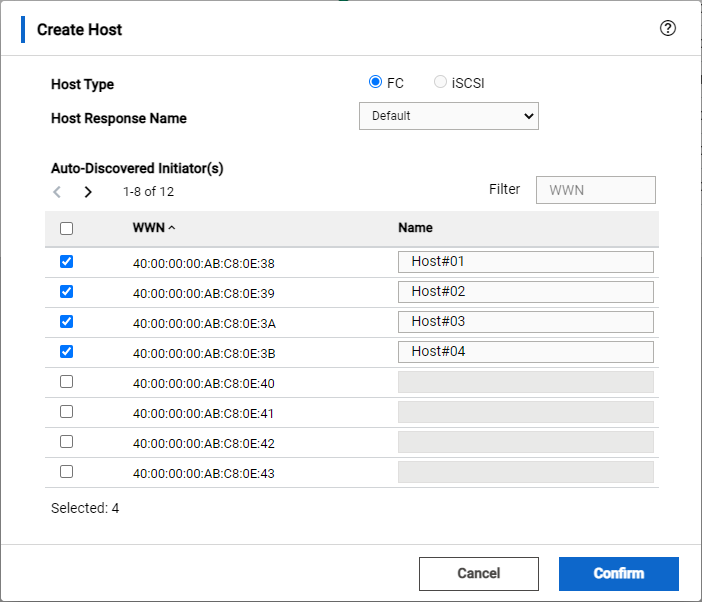
Summary Dialog
A dialog to confirm the actions that are to be performed. After confirming that the entered information is correct, selecting the button to perform the action displays the Result Dialog.
Example: Summary Dialog of Create Host (for FC host)
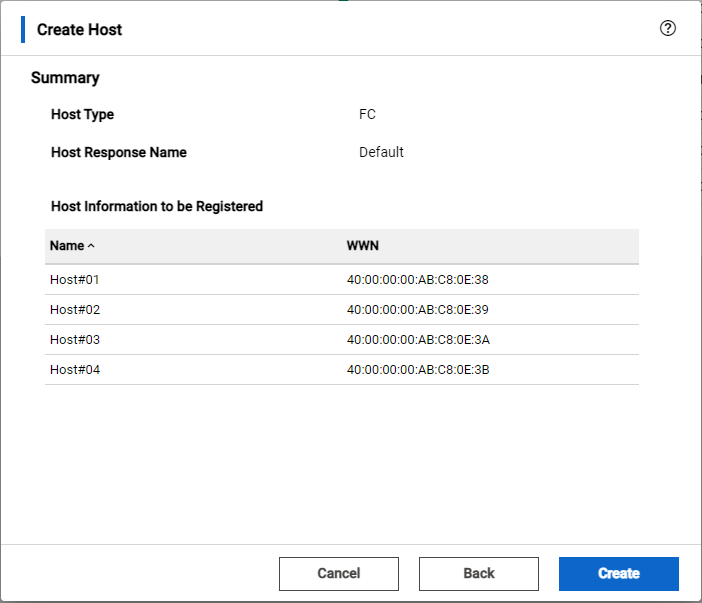
Result Dialog
A dialog for checking the progress of the action. In Easy Administration View, operations that include changing the configuration of the storage system are managed in units of "job". Result Dialog displays the progress of the created jobs and their execution results. Even if the Result Dialog is closed, jobs continue to run in the background (to check the execution result of the jobs after the Result Dialog is closed, display the Job List View from the Global Menu).
Example: Result Dialog of Create Host