Apply Controller Firmware
Display Contents (Simple Mode, Expert Mode)
Overview
This function registers and applies the controller firmware.
There are two modes for applying controller firmware; "Simple Mode" and "Expert Mode".
Simple Mode
This mode enables the [Apply Controller Firmware] function to be used by system administrators without the "Maintenance Operation" policy.
The applicable specifications are as follows:
"Start/End Maintenance" operations are not required.
Registration of the controller firmware is not required.
Users can select whether to apply the controller firmware immediately or on a specific date.
If the specific date option is selected, the date and time to apply the controller firmware can be selected.
An online update or an offline update cannot be selected. If both of these update modes can be performed, an online update is performed.
When an offline update is performed, the storage system is automatically rebooted.
Expert Mode
This mode enables the [Apply Controller Firmware] function to be used by maintenance engineers with the "Maintenance Operation" policy.
The applicable specifications are as follows:
"Start/End Maintenance" operations are required.
Detailed settings can be configured during registration of the controller firmware.
An online update or an offline update can be selected.
Firmware can be applied in the Operator Intervention mode, which includes path switching.
Detailed specifications for "Register Controller Firmware" and "Apply Controller Firmware" are as follows:
Register Controller Firmware
Transfer (register) the controller firmware archive to the firmware management area in the Bootup and Utility Device (BUD) of the storage system.
To replace the active controller firmware, "Apply" the registered controller firmware. Up to three generations of controller firmware archives can be registered in the BUD.
Apply Controller Firmware
Extract the controller firmware into the flash memory of the storage system (download controller firmware) and apply it as the active firmware.
Controller firmware can be applied online or offline for the storage system.
For online application
The controller firmware is enabled as the active firmware without stopping the storage system operation.
The storage system does not have to be rebooted after this operation is complete.
For offline application
The controller firmware is enabled as the active firmware at the next startup.
The storage system must be rebooted after this operation is complete.
When "Operator Intervention mode" is selected as the online update mode, switch the host access paths and CMs manually.
- For the Simple Mode
If the current controller firmware is not registered in the BUD, this function cannot be used.
Application of the controller firmware in the online mode may not be possible if the storage system status does not allow the firmware to be applied. Check the storage system status or contact a maintenance engineer.
The storage system may be rebooted after the controller firmware is applied. Access from hosts is not possible while rebooting is in progress. Make sure to stop any access from hosts before applying controller firmware.
- If one of the following events occurs while the controller firmware application is being reserved or during in the specified application date, the reservation schedule is canceled automatically.
The storage system is rebooted when the controller firmware application is reserved
A power failure occurs when the controller firmware application is reserved
A system setting or a maintenance operation is performed on the specified application date
If the reservation schedule for applying the controller firmware is canceled, the message that indicates that the controller firmware application has been reserved disappears from the system message field in the [Overview] screen and from the information field in the [Firmware Maintenance] screen. Refer to the [Overview] function and the [Firmware Maintenance] function for details.
- For the Expert Mode
Perform the start maintenance operation by using the [Start/End Maintenance] function before starting this function. After the firmware is applied, perform the end maintenance operation by using the [Start/End Maintenance] function. If the Remote Support status is "Operating", Remote Support is restarted automatically after the end maintenance operation is performed.
This function cannot be used while downloading the controller firmware.
If the target controller firmware is already registered in the BUD, it cannot be registered as a different generation.
A different version of controller firmware cannot be registered for a generation in which the firmware is already registered in the Flash memory (EC#1/EC#2).
Before performing the online application of the controller firmware, make sure that the storage system is in the normal state. If component maintenance is required, perform maintenance before executing this function.
When performing the online update of controller firmware, operator intervention may be required, depending on the configuration or the connecting host environment of the storage system.
When the controller firmware is being applied or registered, a message to that effect and whether to continue the process appears as a system message.
If the user selects to continue the process, the application or registration proceeds. To continue the process, confirm that the application is not being performed by another user.
This function cannot be used under the following conditions:
The disk firmware is being registered
The disk firmware is being applied
Under maintenance works (firmware maintenance or hardware maintenance)
Encryption is being performed (online update is not available)
RAID Group Expansion (LDE) is being performed (online update is not available)
A RAID group diagnosis or a disk diagnosis is being performed (online update is not available)
Storage Migration is being performed (online update is not available)
Pinned data exists in the storage system (online update is not available)
The battery status is not "Full Charge" (online update is not available)
The system message "Currently Network Configuration is set to factory default." is displayed in the system message field (online update is not available) (*1)
*1 : The network environment settings must be performed. Use the [Setup Network Environment] function in the [Network] screen under the [System] navigation. - REC sessions in the following conditions exist (online update is not available)
The blocked copy path is used and the session status is not "Suspend" or "Error Suspend" (*2)
*2 : If "Operator Intervention mode" is specified for the Online Update mode, online update is available. (Only for the Expert Mode) The mirror status of the REC Buffer that is being used is "Recovering" and the session status is not "Suspend" or "Error Suspend"
- REC sessions in the following conditions exist (offline update is not available)
The session status is not "Suspend" or "Error Suspend"
A controller firmware that is older than the current one can be applied. An older controller firmware is only applied to restore the controller firmware back to the previous version after applying the new one. Do not apply an older controller firmware for normal operation.
The following conditions must be satisfied when applying an older controller firmware (for the ETERNUS DX8900 S4).
The functions that were provided by the newer controller firmware must not be used.
If these functions are used, delete all the related data.
For SAN systems, firmware downgrades are supported only for SAN dedicated controller firmware.
For Unified Storage systems, firmware downgrades are supported only for the unified firmware.
Application of an older controller firmware may not be possible depending on the customer's environment that does not allow the controller firmware to be applied.
This function can also apply the controller firmware downloaded from the REMCS center or other storage system. Refer to the [Download Controller Firmware] function for details.
When the start maintenance operation is executed, "Maintenance Mode" is displayed on the screen. The Expert Mode for this function can be performed only when the storage system is in "Maintenance Mode". When the end maintenance operation is executed, "Maintenance Mode" disappears from the screen.
If the application date is specified in the Simple Mode, the application schedule for the controller firmware can be deleted. Refer to the [Delete Controller Firmware Schedule] function for details.
| Upgrading the SAN system to a Unified Storage system |
|---|
The following list shows the main operations that are required to upgrade the SAN system to a Unified Storage system. For details, refer to the manuals for the Unified Upgrade function.
Caution
|
User Privileges
Availability of Executions in the Default Role
| Default role | Availability of executions |
|---|---|
| Monitor | |
| Admin | |
| StorageAdmin | |
| AccountAdmin | |
| SecurityAdmin | |
| Maintainer |
Refer to "User Roles and Policies" for details on the policies and roles.
The displayed screen depends on the current user's policy and the storage system status when this function is started. Refer to "Setting Mode for Each Policy" for details.
Setting Mode for Each Policy
| Policies | The current controller firmware | Setting mode | |
|---|---|---|---|
| Maintenance Mode | Other than Maintenance Mode | ||
| Maintenance Operation | Already registered in BUD | Mode selection (Simple Mode or Expert Mode) |
Simple Mode |
| Not registered in BUD | Expert Mode | (This action is not available) | |
| Firmware Management | Already registered in BUD | Simple Mode | |
| Not registered in BUD | (This action is not available) | ||
Settings
Select Setting Mode
| Item | Description | Setting values |
|---|---|---|
Setting Mode |
Select the application mode of the controller firmware.
|
Simple Mode (Default) Expert Mode |
Display Contents (Simple Mode)
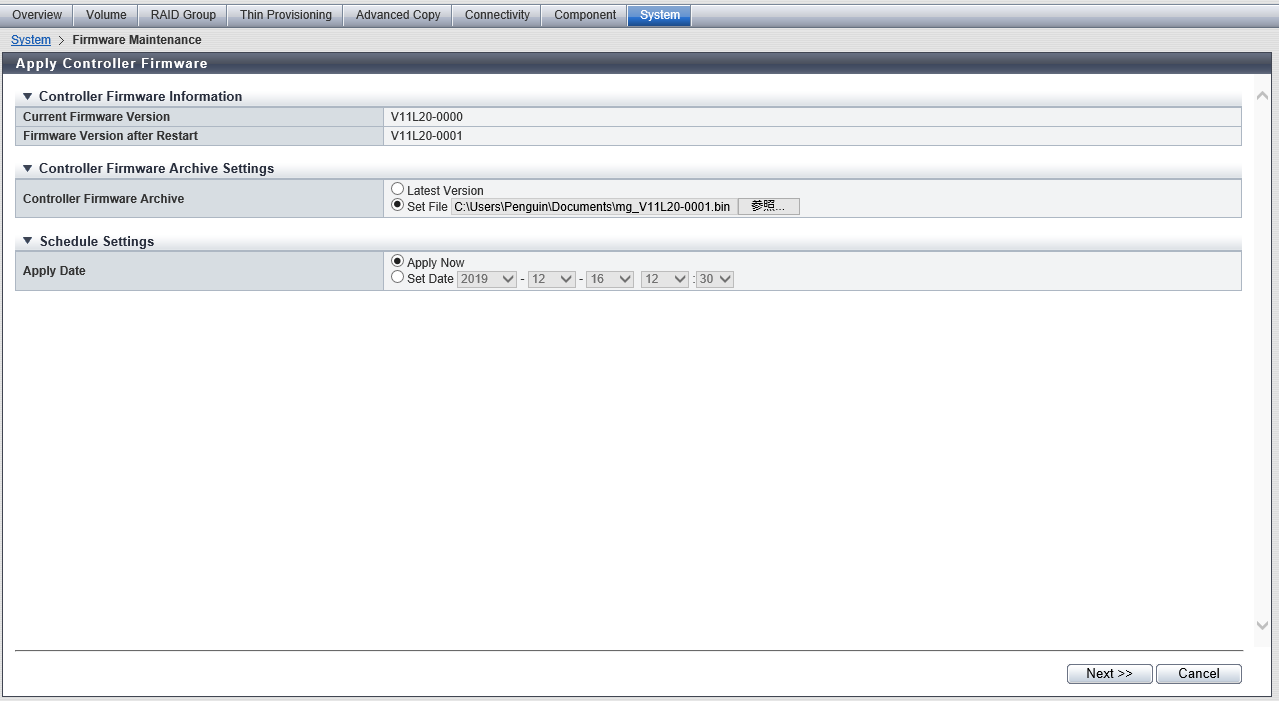
Controller Firmware Information
| Item | Description |
|---|---|
Current Firmware Version |
The active controller firmware version is displayed. VxxLyy-zzzz Vxx: Version Lyy: Level zzzz: Release number |
Firmware Version after Restart |
The firmware version of the controller firmware that is to be used at the next startup is displayed. VxxLyy-zzzz Vxx: Version Lyy: Level zzzz: Release number |
Settings (Simple Mode)
Controller Firmware Archive Settings
| Item | Description | Setting values |
|---|---|---|
Controller Firmware Archive |
Select the controller firmware archive.
|
Latest Version (Default) Set File |
Schedule Settings
| Item | Description | Setting values |
|---|---|---|
Apply Date |
Select which application method is used for the controller firmware archive.
Caution
|
Apply Now (Default) Set Date When "Set Date" is selected YYYY-MM-DD hh:mm YYYY: 2001 - 2037 MM: 01 - 12 DD: 01 - 31 hh: 00 - 23 mm: 00 or 30 The current time, which is rounded up to the nearest hour or half-hour, is displayed (Default) |
[Apply (Immediate Apply)] Screen
Controller Firmware Update Information
| Item | Description |
|---|---|
Firmware Version |
The version of the following controller firmware is displayed.
|
Apply Date |
The application date that is specified in the [Simple Mode Initial] screen ("Apply Now") is displayed. |
Apply Mode Check
| Item | Description |
|---|---|
|
Apply Mode |
The application mode of the controller firmware is displayed. Clicking the [Rediscovery] button updates the application mode.
Caution
|
"Permit firmware downgrade" checkbox |
Select whether to allow the application of a controller firmware that is older than the current one in the online mode. To allow the application of an older controller firmware in the online mode, select the checkbox and then click the [Apply] button. This checkbox is only displayed when applying an older controller firmware. |
|
Status Check |
The factor why application of the controller firmware in "Update" mode was interrupted is displayed. Clicking the [Rediscovery] button to check the latest storage system status. This item is displayed only when the application mode is "Update & Reboot". |
[Apply (Specific Date)] Screen
Scheduled Information
| Item | Description |
|---|---|
Firmware Version |
The version of the following controller firmware is displayed.
|
Apply Date |
The date and time (YYYY-MM-DD hh:mm) when application of the controller firmware starts is displayed. YYYY: 2001 - 2037 MM: 01 - 12 DD: 01 - 31 hh: 00 - 23 mm: 00 or 30 |
Apply Mode |
The application mode of the controller firmware is displayed.
Caution
|
Function Button
| Button | Description |
|---|---|
[Rediscover] |
Displays the latest information, the application mode, and the status check result. |
Display Contents (Expert Mode)
Controller Firmware Information
| Item | Description |
|---|---|
Registration status of the Active Firmware |
The registration status of the active controller firmware is displayed. Registered Not Registered |
Current Firmware Version |
The active controller firmware version is displayed. VxxLyy-zzzz Vxx: Version Lyy: Level zzzz: Release number |
Firmware Version after Restart |
The firmware version of the controller firmware that is to be used at the next startup is displayed. VxxLyy-zzzz Vxx: Version Lyy: Level zzzz: Release number |
Settings (Expert Mode)
Select Controller Firmware Update Mode
| Item | Description | Setting values |
|---|---|---|
Update Mode |
Select the update mode of the controller firmware. |
Registration and Update only Update only Registration |
Controller Firmware Archive |
When "Registration and Update" or "only Registration" is selected in "Update Mode", click the [Browse...] button to select the controller firmware archive that is to be registered. |
Controller firmware archive |
Radio button |
Select the target generation according to the "Update Mode".
|
|
Generation |
The generation (1 to 3) of the controller firmware is displayed. |
|
Firmware Version |
The controller firmware version is displayed. When the controller firmware is not registered, a "-" (hyphen) is displayed. VxxLyy-zzzz Vxx: Version Lyy: Level zzzz: Release number |
|
Created |
The registration date (YYYY-MM-DD) of the controller firmware is displayed. When the controller firmware is not registered, a "-" (hyphen) is displayed. |
|
Active |
If the controller firmware is registered in the Flash memory, EC information where the firmware is stored is displayed. When the controller firmware is not registered, a "-" (hyphen) is displayed.
Other Information
|
|
Status |
The status of the controller firmware is displayed.
|
Controller Firmware Update Information
| Item | Description | Setting values |
|---|---|---|
Firmware Version |
The controller firmware version before updating and the controller firmware version after updating are displayed. Active firmware version → Next firmware version When the controller firmware is not registered, a "-" (hyphen) is displayed. VxxLyy-zzzz Vxx: Version Lyy: Level zzzz: Release number |
|
Apply Slot |
The firmware area in the Flash memory (EC#1/EC#2) in which the controller firmware is to be stored when applying is displayed. |
|
Apply Mode |
Select application mode for the controller firmware from "Offline Update (require storage system power cycle)" or "Online Update (firmware update is concurrent and non-disruptive)". "Online Update (firmware update is concurrent and non-disruptive)" is displayed only when the online update is available. |
Offline Update (require storage system power cycle) (Default) Online Update (firmware update is concurrent and non-disruptive) |
Online Update mode |
When "Online Update (firmware update is concurrent and non-disruptive)" is selected as the application mode, specify "Operator Intervention mode" or "Automatic mode". When "Operator Intervention mode" is selected, the operator can update the firmware while disconnecting and connecting (confirming) paths. |
Operator Intervention mode Automatic mode |
[Advanced Copy Status Check] Screen
| Item | Description |
|---|---|
Force Continue |
To continue the forcible apply of the controller firmware in the online mode, select the checkbox. This item is displayed when the status of a controller firmware update in the online mode is "Not Available". |
Advanced Copy Path Status
| Item | Description |
|---|---|
Remote Box ID |
The Box ID for the remote storage system is displayed. |
Connection Type |
The connection type between the source and the remote storage systems is displayed. Direct Remote |
Online Firmware Update |
Whether a controller firmware update in the online mode is available is displayed. The session status and the storage system status determines whether the online firmware update is available or not available.
|
Session Status |
The REC session status is displayed.
|
Status |
The copy path status is displayed.
|
REC Buffer Status
| Item | Description |
|---|---|
Group |
The management group number (0 to 7) of the REC Buffer is displayed. ETERNUS DX100 S5: 0 ETERNUS DX200 S5: 0 - 3 ETERNUS DX500 S5/DX600 S5/DX900 S5: 0 - 7 ETERNUS DX8100 S4/DX8900 S4: 0 - 7 ETERNUS AF150 S3: 0 ETERNUS AF250 S3: 0 - 3 ETERNUS AF650 S3: 0 - 7 |
Usage |
The REC Buffer usage is displayed. This item is not displayed when the usage is "Inactive". Send Receive |
Remote Box ID |
The Box ID for the remote storage system is displayed. |
Online Firmware Update |
Whether a controller firmware update in the online mode is available is displayed. The session status and the mirror status determines whether the online firmware update is available or not available.
|
Session Status |
The REC session status is displayed.
|
Mirror Status |
The mirror status (redundant status) of the REC Buffer is displayed. The REC Buffer is duplicated with 2CMs to prevent copied data from being lost if the storage system fails or while maintenance operations are being performed.
|
|
|---|
The Remote Advanced Copy (REC) may be halted when an online update of the controller firmware is executed while an REC is being performed. If "Not Available" is displayed for the hot firmware update, perform the following procedure.
|
Operating Procedures
Click [Apply Firmware] in [Action].
Select the setting mode and click the [Next >>] button.
The displayed screen varies depending on the selected setting mode.
When "Simple Mode" is selected
→ The [Simple Mode Initial] screen appears. Proceed to Step 2 in "Operating Procedures (Simple Mode)".
When "Expert Mode" is selected
→ The [Expert Mode Initial] screen appears. Proceed to Step 2 in "Operating Procedures (Expert Mode)".
Operating Procedures (Simple Mode)
Click [Apply Firmware] in [Action].
Select the controller firmware archive that is to be applied and the application date, and then click the [Next >>] button.
→ A confirmation screen appears.
Caution- An error screen appears in the following conditions:
"Controller Firmware Archive" is not specified (when "Set File" is selected)
"Apply Date" does not satisfy the input conditions (when "Set Date" is selected)
A date that is earlier than the current date is entered in "Apply Date" (when "Set Date" is selected)
- An error screen appears in the following conditions:
Click the [OK] button.
The screen that is displayed varies depending on the current controller firmware and the controller firmware that is to be applied.
When applying a controller firmware that is newer than the current controller firmware
The displayed screen varies depending on the selected apply date.
When "Apply Now" is selected
→ The [Apply (Immediate Apply)] Screen appears. Proceed to Step 5.
When "Set Date" is selected
→ The [Apply (Specific Date)] Screen appears. Proceed to Step 7.
When applying a controller firmware that is older than the current controller firmware
→ A confirmation screen to apply the older controller firmware appears.
Click the [OK] button.
The displayed screen varies depending on the selected apply date.
When "Apply Now" is selected
→ The [Apply (Immediate Apply)] Screen appears. Proceed to Step 5.
When "Set Date" is selected
→ The [Apply (Specific Date)] Screen appears. Proceed to Step 7.
Check the controller firmware application information and the application mode, and then click the [Apply] button.
→ A confirmation screen appears.
Caution"Update" or "Update & Reboot" is displayed as the application mode. Which one is displayed depends on the storage system status. If "Update & Reboot" is displayed and the [Apply] button is clicked, the storage system automatically reboots after the controller firmware is applied.
NoteClick the [Rediscovery] button to display the latest information, the application mode, and the status check result.
Click the [OK] button.
→ Application of the controller firmware starts.
CautionNever turn off the storage system while controller firmware is being applied. Wait until the application of the controller firmware is complete.
Click the [Done] button to return to the [Firmware Maintenance] screen.
Operating Procedures (Expert Mode)
When "only Registration" Is Selected for "Update Mode"
Click [Apply Firmware] in [Action].
Select "only Registration" for the update mode, specify the firmware that is to be registered, select the generation, and click the [Next >>] button.
→ A confirmation screen appears.
Click the [OK] button.
→ Registration of the controller firmware starts.
Click the [Done] button to return to the [Firmware Maintenance] screen.
NoteTo change the active controller firmware, perform "only Update".
When "Registration and Update" or "only Update" Is Selected for "Update Mode"
Click [Apply Firmware] in [Action].
Specify the parameters, and click the [Next >>] button.
→ A confirmation screen appears.
Click the [OK] button.
→ Registration or application of the controller firmware starts.
Select the required parameters and click the [Next >>] button.
→ A confirmation screen appears.
Click the [OK] button.
→ Application of the controller firmware starts. The progress rate is displayed.
When "Offline Update (require storage system power cycle)" is selected for the application mode:
Update of the controller firmware in the Flash memory is complete when the process has finished successfully.
NoteWhen the process is complete successfully, reboot the storage system.
When "Online Update (firmware update is concurrent and non-disruptive)" is selected for the application mode:
The controller firmware in the Flash memory is replaced when the process has finished successfully.
When "Operator Intervention mode" is selected as the online update mode in Step 4, proceed to Step 6.
CautionWhen an Advanced Copy path is not normal, the controller firmware update in the online mode is canceled. Follow the on-screen instructions to perform the required operations.
While an REC Buffer is being recovered, application of the controller firmware update in the online mode is canceled. Follow the on-screen instructions to perform the required operations.
Click the [Next >>] button.
→ Online update of the controller firmware starts. The progress rate is displayed.
NoteWhen applying a controller firmware for the storage system with a configuration of 4CMs or more, the order of the operation procedures such as checking the status of Advanced Copy is changed. Follow the screen wizard to operate this function.
Click the [Save] button to save the list of CA modules (path information saved file) before and after CA modules are switched offline.
The default file name is "CflPathCmList_serial number for the storage system_YYYY-MM-DD_hh-mm-ss.txt". (YYYY-MM-DD_hh-mm-ss: the date and time when the download screen (Step 6) is displayed.)
Disable all of the paths that are connected to the displayed controller module and click the [Next >>] button.
→ The confirmation of the path connection status starts.
Online update of the controller firmware starts. The progress rate is displayed.
Caution- When the controller firmware is applied in the Unified Storage environment, NAS-CA is not displayed as the destination of the path that is to be disabled. Stop all access to the shared folders and then continue the controller firmware application. If the controller firmware is applied without stopping access to the shared folders, the paths may be disconnected. If the paths are disconnected, perform the following actions.
For NFS, no actions is required. File operation is automatically re-tried.
For CIFS, file operation must be re-tried by the user (or other methods such as by using an application).
- When the controller firmware is applied in the Unified Storage environment, NAS-CA is not displayed as the destination of the path that is to be disabled. Stop all access to the shared folders and then continue the controller firmware application. If the controller firmware is applied without stopping access to the shared folders, the paths may be disconnected. If the paths are disconnected, perform the following actions.
Enable all of the paths that are connected to the displayed controller module and click the [Next >>] button.
→ Online update of the controller firmware starts. The progress rate is displayed.
The Advanced Copy status check starts. The progress rate is displayed.
Check the displayed status of the Advanced Copy path and the REC Buffer.
→ The [Advanced Copy Status Check] Screen appears. The next step that needs to be performed depends on the display contents.
When all of the firmware updates in the online mode are "Available"
→ Click the [Next >>] button to continue the process. Proceed to Step 10.
When at least one firmware update in the online mode is "Not Available"
→ Perform one of the following operations.
Click the [Cancel] button to stop the application of the controller firmware in the online mode.
Select "Enable" for "Force Continue" and then click the [Next >>] button. Proceed to Step 10.
CautionIf application of the controller firmware in the online mode is continued when "Not Available" is displayed, the REC may be halted.
NoteTo check the Advanced Copy path status again, click the [Refresh] button.
If application of the controller firmware in the online mode is canceled, suspend the REC and then perform this function again. Refer to "Hot firmware upgrade when REC is being processed" for details.
Connect the displayed controller modules to the LAN and click the [Test Connection] button.
Click the [Next >>] button.
→ Online update of the controller firmware starts. The progress rate is displayed.
Disable all of the paths that are connected to the displayed controller module and click the [Next >>] button.
→ The confirmation of the path connection status starts.
Online update of the controller firmware starts. The progress rate is displayed.
Caution- When the controller firmware is applied in the Unified Storage environment, NAS-CA is not displayed as the destination of the path that is to be disabled. Stop all access to the shared folders and then continue the controller firmware application. If the controller firmware is applied without stopping access to the shared folders, the paths may be disconnected. If the paths are disconnected, perform the following actions.
For NFS, no actions is required. File operation is automatically re-tried.
For CIFS, file operation must be re-tried by the user (or other methods such as by using an application).
- When the controller firmware is applied in the Unified Storage environment, NAS-CA is not displayed as the destination of the path that is to be disabled. Stop all access to the shared folders and then continue the controller firmware application. If the controller firmware is applied without stopping access to the shared folders, the paths may be disconnected. If the paths are disconnected, perform the following actions.
Enable all of the paths that are connected to the displayed controller module and click the [Next >>] button.
→ Online update of the controller firmware starts. The progress rate is displayed.
When the process is finished successfully, the controller firmware application is complete.
Click the [Done] button to return to the [Firmware Maintenance] screen.



