Change User Password
Overview
This function changes the current user's (your) password.
When RADIUS Authentication is used for login, the password cannot be changed.
If a "number of days" or "Less than 24 hours" is displayed for the "Days To Password Change" field in "User Information", the password cannot be changed during that period.
If a date and time is displayed for the "Last Password Setting Date" field in "User Information", "Password Policy" for the relevant user account is enabled. Check the "Password Policy" setting before changing the password. Refer to the [Modify User Policy] function for details.
User Privileges
Availability of Executions in the Default Role
| Default role | Availability of executions |
|---|---|
| Monitor | |
| Admin | |
| StorageAdmin | |
| AccountAdmin | |
| SecurityAdmin | |
| Maintainer |
Refer to "User Roles and Policies" for details on the policies and roles.
Display Contents
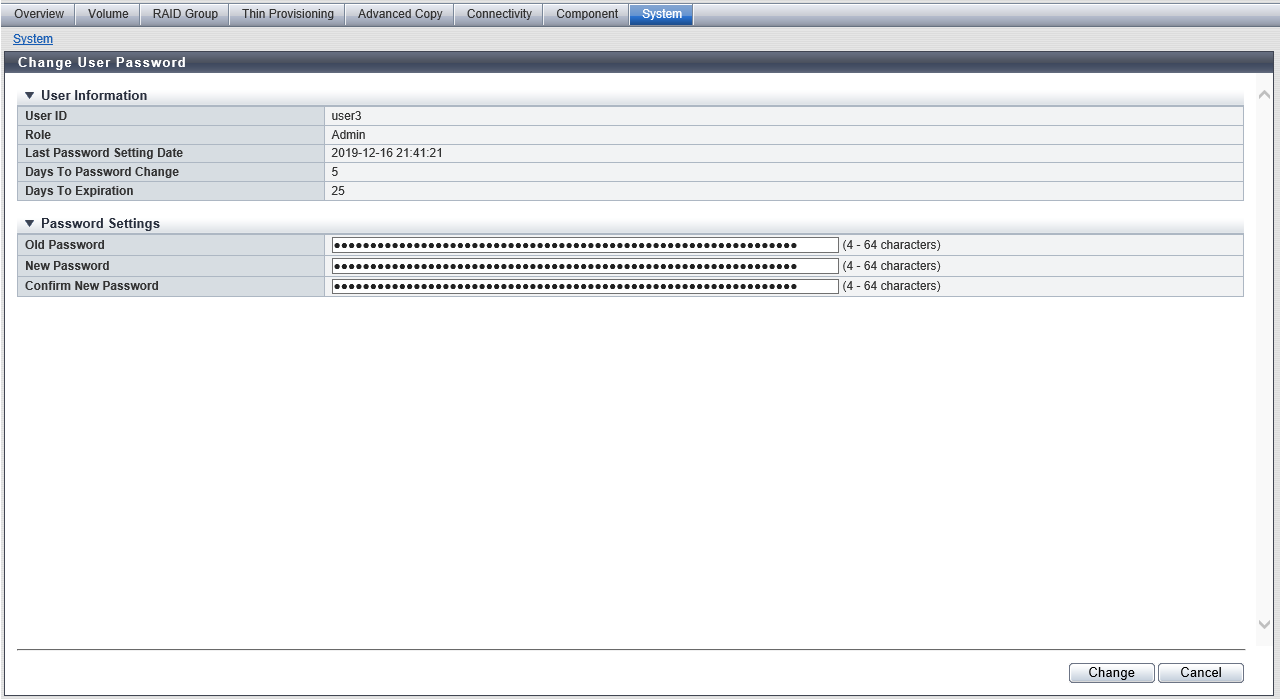
User Information
| Item | Description |
|---|---|
User ID |
The ID of the current user is displayed. |
Role |
Current user's (your) user role is displayed. Monitor Admin StorageAdmin AccountAdmin SecurityAdmin Maintainer Software Custom role |
Last Password Setting Date |
The date and time (YYYY-MM-DD hh:mm:ss) when the password was last changed is displayed. For user accounts with any of the following conditions, a "-" (hyphen) is displayed.
|
Days To Password Change |
The period in which the password becomes changeable from the current time is displayed with the "number of days", "Less than 24 hours", or "Changeable". This item displays the current state determined according to the "Minimum Password Age" (which can be configured in the "Password Policy" field of the [Modify User Policy] function) from "Last Password Setting Date". For example, if "Last Password Setting Date" is "2019-01-10 12:00:00" and the "Minimum Password Age" setting is "10", the following values are displayed.
If a "-" (hyphen) is displayed for "Last Password Setting Date", a "-" (hyphen) is also displayed for this item. |
Days To Expiration |
The available period of the password from the current time is displayed with the "number of days", "Less than 24 hours", or "Expired". This item displays the current state determined according to the "Maximum Password Age" (which can be configured in the "Password Policy" field of the [Modify User Policy] function) from "Last Password Setting Date". For example, if "Last Password Setting Date" is "2019-01-10 12:00:00" and the "Maximum Password Age" setting is "30", the following values are displayed.
If a "-" (hyphen) is displayed for "Last Password Setting Date", a "-" (hyphen) is also displayed for this item. |
Settings
Password Settings
In this screen, change the current user's (your) password.
| Item | Description | Setting values |
|---|---|---|
Old Password |
Input the current password. |
4 - 64 alphanumeric characters and symbols ('!', '"', '#', '$', '%', '&', ''', '(', ')', '*', '+', ',', '-', '.', '/', '@', '[', '\', ']', '^', '_', '`', '{', '|', '}', '~', ':', ';', '<', '=', '>', '?') |
New Password |
Input a new password. Entered letters are case-sensitive. If "Password Policy" for the target user account is enabled, the following input conditions are added according to the configuration with the [Modify User Policy] function.
Caution
Note
|
For user accounts in which "Password Policy" is disabled
For user accounts in which "Password Policy" is enabled
|
Confirm New Password |
Input the same character string as the value entered in the "New Password" field for confirmation. |
Same character string as the new password |
Operating Procedures
Click [Change User Password] in [Action].
Specify the parameters, and click the [Modify] button.
→ A confirmation screen appears.
Caution- An error screen appears in the following conditions:
Each parameter is not entered
Each parameter fails to satisfy the input conditions
The old password is different from the current password
"New Password" does not match "Confirm New Password"
- An error screen appears in the following conditions:
Click the [OK] button.
→ Changing of the user password starts.
Click the [Done] button to return to the [System] screen.



