Active IQ Unified Manager 9.14
Active IQ Unified Manager 9.14 docs
Get started
Install Unified Manager on VMware vSphere systems
Requirements for installing Unified Manager
Virtual infrastructure and hardware system requirements
VMware software and installation requirements
Installing, upgrading, and removing Unified Manager software
Overview of the deployment process
Upgrading Unified Manager
Supported upgrade path for Unified Manager versions
Install Unified Manager on Linux systems
Requirements for installing Unified Manager
Virtual infrastructure and hardware system requirements
Linux software and installation requirements
Installing, upgrading, and removing Unified Manager software
Overview of the installation process
SELinux requirements for mounting /opt/netapp or /opt/netapp/data on an NFS or CIFS share
Installing Unified Manager on Linux systems
Creating a custom user home directory and umadmin password prior to installation
Install Unified Manager on Windows systems
Requirements for installing Unified Manager
Virtual infrastructure and hardware system requirements
Windows software and installation requirements
Perform configuration and administrative tasks
Configuring Active IQ Unified Manager
Overview of the configuration sequence
Accessing the Unified Manager web UI
Performing the initial setup of the Unified Manager web UI
Configuring Unified Manager to send alert notifications
Configuring event notification settings
Enabling remote authentication
Disabling nested groups from remote authentication
Setting up authentication services
Changing the local user password
Configuring Unified Manager backup
Managing feature settings
Enabling policy-based storage management
Enabling Active IQ portal events
Enabling and disabling security settings for compliance
Using the maintenance console
What functionality the maintenance console provides
What the maintenance user does
Accessing the maintenance console
Accessing the maintenance console using the vSphere VM console
Changing the maintenance user password on Windows
Changing the umadmin password on Linux systems
Changing the ports Unified Manager uses for HTTP and HTTPS protocols
Managing SAML authentication settings
Identity provider requirements
Changing the identity provider used for SAML authentication
Updating SAML authentication settings after Unified Manager security certificate change
Managing authentication
Editing authentication servers
Deleting authentication servers
Monitor and manage storage
Introduction to Active IQ Unified Manager
Introduction to Active IQ Unified Manager health monitoring
Introduction to Active IQ Unified Manager performance monitoring
Understanding the user interface
Using the Unified Manager Help
Bookmarking your favorite Help topics
Exporting storage data as reports
Provisioning and managing workloads
Managing and monitoring MetroCluster configurations
Volume behavior during switchover and switchback
Managing quotas
Viewing user and user group quotas
Creating rules to generate email addresses
Creating an email notification format for user and user group quotas
Troubleshooting
Adding disk space to the Unified Manager database directory
Adding space to the data disk of the VMware virtual machine
Adding space to the data directory of the Linux host
Adding space to the logical drive of the Microsoft Windows server
Changing the performance statistics collection interval
Changing the length of time Unified Manager retains event and performance data
Manage events and alerts
Managing events
What Active IQ platform events are
What happens when an event is received
Viewing events and event details
Acknowledging and resolving events
Assigning events to specific users
Fixing issues using Unified Manager automatic remediations
Enabling and disabling Active IQ event reporting
Uploading a new Active IQ rules file
How Active IQ platform events are generated
Resolving Active IQ platform events
Configuring event retention settings
What a Unified Manager maintenance window is
Scheduling a maintenance window to disable cluster event notifications
Managing host system resource events
Understanding more about events
Description of event severity types
Description of event impact levels
Description of event impact areas
Monitor and manage cluster performance
Introduction to Active IQ Unified Manager performance monitoring
Unified Manager performance monitoring features
Unified Manager interfaces used to manage storage system performance
Cluster configuration and performance data collection activity
Navigating performance workflows in the Unified Manager GUI
Monitoring cluster performance from the Dashboard
Understanding performance panels on the Dashboard
Troubleshooting workloads using the workload analyzer
What data does the workload analyzer display
Monitoring performance using the Performance Inventory pages
Viewing Performance inventory pages for all storage objects
Refining Performance inventory page contents
Searching on Object Inventory Performance pages
Understanding the Unified Manager recommendations to tier data to the cloud
Monitoring performance using the Performance Explorer pages
Apply filtering to reduce the list of correlated objects in the grid
Defining the list of correlated objects for comparison graphing
Types of performance counter charts
Selecting performance charts to display
Expanding the Counter Charts pane
Changing the Counter Charts focus to a shorter period of time
Viewing event details in the Events Timeline
Counter Charts Zoom View
Displaying the Counter Charts Zoom View
Specifying the time range in Zoom View
Selecting performance thresholds in Counter Charts Zoom View
Viewing volume latency by cluster component
Viewing SVM IOPS traffic by protocol
Viewing volume and LUN latency charts to verify performance guarantee
Viewing the performance for All SAN Array clusters
Viewing node IOPS based on workloads that reside only on the local node
Managing performance using QoS policy group information
How storage QoS can control workload throughput
Viewing all QoS policy groups available on all clusters
Viewing volumes or LUNs that are in the same QoS policy group
Viewing the QoS policy group settings applied to specific volumes or LUNs
Viewing performance charts to compare volumes or LUNs that are in the same QoS policy group
How different types of QoS policies are displayed in the throughput charts
Viewing workload QoS minimum and maximum settings in the Performance Explorer
Managing performance using performance capacity and available IOPS information
What performance capacity used is
What the performance capacity used value means
Viewing node and aggregate performance capacity used values
Viewing node and aggregate available IOPS values
Viewing performance capacity counter charts to identify issues
Performance capacity used performance threshold conditions
Using the performance capacity used counter to manage performance
Understanding and using the Node Failover Planning page
Using the Node Failover Planning page to determine corrective actions
Components of the Node Failover Planning page
Using a threshold policy with the Node Failover Planning page
Using the Performance Capacity Used Breakdown chart for failover planning
Collecting data and monitoring workload performance
Types of workloads monitored by Unified Manager
Workload performance measurement values
What the expected range of performance is
How the latency forecast is used in performance analysis
How Unified Manager uses workload latency to identify performance issues
Understanding performance events and alerts
Performance event severity types
Configuration changes detected by Unified Manager
Types of system-defined performance threshold policies
Performance event analysis and notification
How Unified Manager determines the performance impact for an event
Managing performance thresholds
How user-defined performance threshold policies work
What happens when a performance threshold policy is breached
What performance counters can be tracked using thresholds
What objects and counters can be used in combination threshold policies
Creating user-defined performance threshold policies
Assigning performance threshold policies to storage objects
Viewing performance threshold policies
Editing user-defined performance threshold policies
Removing performance threshold policies from storage objects
What happens when a performance threshold policy is changed
What happens to performance threshold policies when an object is moved
Analyzing performance events
Displaying information about performance events
Analyzing events from system-defined performance thresholds
Responding to system-defined performance threshold events
Responding to QoS policy group performance events
Understanding events from adaptive QoS policies that have a defined block size
Responding to node resources overutilized performance events
Analyzing events from dynamic performance thresholds
Identifying victim workloads involved in a dynamic performance event
Identifying bully workloads involved in a dynamic performance event
Identifying shark workloads involved in a dynamic performance event
Performance event analysis for a MetroCluster configuration
Responding to a dynamic performance event caused by QoS policy group throttling
Responding to a dynamic performance event caused by a disk failure
Responding to a dynamic performance event caused by HA takeover
Resolving performance events
Confirming that the latency is within the expected range
Review the impact of configuration changes on workload performance
Options for improving workload performance from the client-side
Check for client or network issues
Verify whether other volumes in the QoS policy group have unusually high activity
Move logical interfaces (LIFs)
How enabling Flash Cache on a node can improve workload performance
How enabling Flash Pool on a storage aggregate can improve workload performance
MetroCluster configuration health check
MetroCluster configuration verification
Moving workloads to a different aggregate
Moving workloads to a different node
Moving workloads to an aggregate on a different node
Moving workloads to a node in a different HA pair
Moving workloads to another node in a different HA pair
Use QoS policy settings to prioritize the work on this node
Monitor and manage cluster health
Introduction to Active IQ Unified Manager health monitoring
Unified Manager health monitoring features
Unified Manager interfaces used to manage storage system health
Managing and monitoring clusters and cluster object health
Understanding cluster monitoring
Understanding node root volumes
Understanding events and thresholds for node root aggregates
Viewing the cluster list and details
Checking the health of clusters in a MetroCluster configuration
Viewing the health and capacity status of All SAN Array clusters
Viewing the node list and details
Generating a hardware inventory report for contract renewal
Viewing the Storage VM list and details
Viewing the aggregate list and details
Viewing FabricPool capacity information
Viewing the volume list and details
Viewing details about NFS shares
Viewing details about SMB/CIFS shares
Viewing the list of Snapshot copies
Common Unified Manager health workflows and tasks
Monitoring and troubleshooting data availability
Scanning for and resolving storage failover interconnect link down conditions
Managing health thresholds
What storage capacity health thresholds are
Configuring global health threshold settings
Editing individual aggregate health threshold settings
Managing cluster security objectives
What security criteria is being evaluated
Viewing detailed security status for clusters and storage VMs
Viewing security events that may require software or firmware updates
Viewing how user authentication is being managed on all clusters
Viewing the encryption status of all volumes
Viewing the anti-ransomware status of all volumes and storage VMs
Viewing all active security events
Adding alerts for security events
Managing backup and restore operations
Backup and restore for Unified Manager on virtual appliance
Backup and restore using a MySQL database dump
Backup and restore using Fujitsu Snapshots
On-demand backup for Unified Manager
Migrating a Unified Manager virtual appliance to a Linux system
Prioritizing storage object events using annotations
Understanding more about annotations
Adding annotations dynamically
Viewing the annotation list and details
Deleting values from annotations
Adding annotations manually to individual storage objects
Protect and restore data
Creating and troubleshooting protection relationships
Types of SnapMirror protection
Setting up protection relationships in Unified Manager
Configuring a connection between Workflow Automation and Unified Manager
Verifying Unified Manager data source caching in Workflow Automation
What happens when OnCommand Workflow Automation is reinstalled or upgraded
Removing OnCommand Workflow Automation setup from Unified Manager
Performing a protection relationship failover and failback
Breaking a SnapMirror relationship from the Volume / Health details page
Reversing protection relationships from the Volume / Health details page
Removing a protection relationship from the Volume / Health details page
Resynchronizing protection relationships from the Volume / Health details page
Managing and monitoring protection relationships
Viewing volume protection status
Viewing volume protection relationships
Monitoring LUNs in a Consistency Group relationship
Creating a SnapVault protection relationship from the Health / All Volumes view
Creating a SnapVault protection relationship from the Volume / Health details page
Creating a SnapMirror protection relationship from the Health / All Volumes view
Creating a SnapMirror protection relationship from the Volume / Health details page
Creating a SnapMirror relationship with version-flexible replication
Creating SnapMirror relationships with version-flexible replication with backup option
Configuring destination efficiency settings
Creating SnapMirror and SnapVault schedules
Editing protection relationships from the Volume Relationships page
Editing protection relationships from the Volume / Health details page
Creating a SnapMirror policy to maximize transfer efficiency
Creating a SnapVault policy to maximize transfer efficiency
Aborting an active data protection transfer from the Volume Relationships page
Aborting an active data protection transfer from the Volume / Health details page
Quiescing a protection relationship from the Volume Relationships page
Quiescing a protection relationship from the Volume / Health details page
Breaking a SnapMirror relationship from the Volume Relationships page
Removing a protection relationship from the Volume Relationships page
Resuming scheduled transfers on a quiesced relationship from the Volume Relationships page
Resuming scheduled transfers on a quiesced relationship from the Volume / Health details page
Initializing or updating protection relationships from the Volume Relationships page
Initializing or updating protection relationships from the Volume / Health details page
Resynchronizing protection relationships from the Volume Relationships page
Reversing protection relationships from the Volume Relationships page
Restoring data using the Volume / Health details page
Viewing resource pools inventory
Removing aggregates from resource pools
Monitoring Storage VM Disaster Recovery protection relationships
Monitoring Storage VMs using Relationships page
Understanding Storage VM Associations
SVM and resource pool requirements to support storage services
Retrying a failed protection job
Description of Protection relationships windows and dialog boxes
Create Resource Pool dialog box
Advanced Secondary Settings dialog box
Advanced Destination Settings dialog box
Configure Protection dialog box
Create SnapMirror Policy dialog box
Create SnapVault Policy dialog box
Select Source Snapshot Copy dialog box
Relationship / All Relationships view
Generate custom reports
Unified Manager reporting
Working with reports
Sample custom reports
Customizing cluster storage reports
Creating a report to view capacity by cluster model
Creating a report to identify clusters with the most unallocated LUN capacity
Creating a report to view HA pairs with the most available capacity
Creating a report to view nodes running older versions of ONTAP
Customizing aggregate capacity reports
Creating a report to view aggregates reaching full capacity
Creating a report to view aggregates that are 80% or more full
Customizing volume capacity reports
Creating a report to identify volumes nearing full capacity that have Snapshot Autodelete turned off
Creating a report to identify space used by volumes with thin provisioning disabled
Customizing NFS share reports
Creating a report to view volumes that have an inaccessible mount path
Creating a report to view volumes that are using the default export policy
Customizing storage VM reports
Creating a report to view storage VMs reaching the maximum volume limit
Customizing volume relationship reports
Creating a report to group volume relationships by source of failure
Creating a report to group volume relationships by issue
Creating a report to view volume transfer trends at specific time intervals
Creating a report to view failed or successful volume transfer
Creating a report to view volume transfers based on transfer size
Manage storage using REST APIs
Getting started with Active IQ Unified Manager
Active IQ Unified Manager API access and categories
REST services offered in Active IQ Unified Manager
REST API access and authentication in Active IQ Unified Manager
HTTP status codes used in Active IQ Unified Manager
Recommendations for using the APIs for Active IQ Unified Manager
Unified Manager REST APIs
Managing storage objects in a data center
Accessing ONTAP APIs through proxy access
Performing administrative tasks
Identifying the problem and performing corrective actions for a failed protection job
You review the job failure error message in the Cause field on the Event details page and determine that the job failed because of a Snapshot copy error. You then proceed to the Volume / Health details page to gather more information.
What you’ll need
You must have the Application Administrator role.
The error message provided in the Cause field on the Event details page contains the following text about the failed job:
Protection Job Failed. Reason: (Transfer operation for relationship 'cluster2_src_svm:cluster2_src_vol2->cluster3_dst_svm: managed_svc2_vol3' ended unsuccessfully. Last error reported by Data ONTAP: Failed to create Snapshot copy 0426cluster2_src_vol2snap on volume cluster2_src_svm:cluster2_src_vol2. (CSM: An operation failed due to an ONC RPC failure.) Job Details
This message provides the following information:
-
A backup or mirror job did not complete successfully.
The job involved a protection relationship between the source volume
cluster2_src_vol2on the virtual servercluster2_src_svmand the destination volumemanaged_svc2_vol3on the virtual server namedcluster3_dst_svm. -
A Snapshot copy job failed for
0426cluster2_src_vol2snapon the source volumecluster2_src_svm:/cluster2_src_vol2.
In this scenario, you can identify the cause and potential corrective actions of the job failure. However, resolving the failure requires that you access either the ONTAP System Manager web UI or the ONTAP CLI commands.
-
You review the error message and determine that a Snapshot copy job failed on the source volume, indicating that there is probably a problem with your source volume.
Optionally, you could click the Job Details link at the end of the error message, but for the purposes of this scenario, you choose not to do that.
-
You decide that you want to try to resolve the event, so you do the following:
-
Click the Assign To button and select Me from the menu.
-
Click the Acknowledge button so that you do not continue to receive repeat alert notifications, if alerts were set for the event.
-
Optionally, you can also add notes about the event.
-
-
Click the Source field in the Summary pane to see details about the source volume.
The Source field contains the name of the source object: in this case, the volume on which the Snapshot copy job was scheduled.
The Volume / Health details page displays for
cluster2_src_vol2, showing the content of the Protection tab. -
Looking at the protection topology graph, you see an error icon associated with the first volume in the topology, which is the source volume for the SnapMirror relationship.
You also see the horizontal bars in the source volume icon, indicating the warning and error thresholds set for that volume.
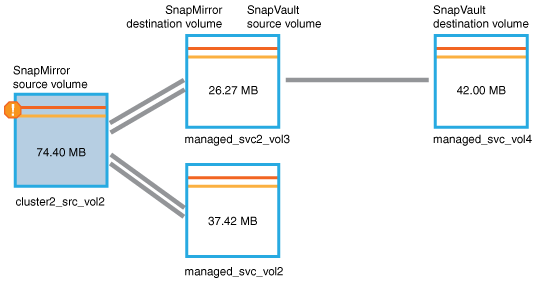
-
You place your cursor over the error icon to see the pop-up dialog box that displays the threshold settings and see that the volume has exceeded the error threshold, indicating a capacity issue.
-
Click the Capacity tab.
Capacity information about volume
cluster2_src_vol2displays. -
In the Capacity panel, you see that there is an error icon in the bar graph, again indicating that the volume capacity has surpassed the threshold level set for the volume.
-
Below the capacity graph, you see that volume autogrow has been disabled and that a volume space guarantee has been set.
You could decide to enable autogrow, but for the purposes of this scenario, you decide to investigate further before making a decision about how to resolve the capacity problem.
-
You scroll down to the Events list and see that Protection Job Failed, Volume Days Until Full, and Volume Space Full events were generated.
-
In the Events list, you click the Volume Space Full event to get more information, having decided that this event seems most relevant to your capacity issue.
The Event details page displays the Volume Space Full event for the source volume.
-
In the Summary area, you read the Cause field for the event:
The full threshold set at 90% is breached. 45.38 MB (95.54%) of 47.50 MB is used. -
Below the Summary area, you see Suggested Corrective Actions.
The Suggested Corrective Actions display only for some events, so you do not see this area for all types of events.
You click through the list of suggested actions that you might perform to resolve the Volume Space Full event:
-
Enable autogrow on this volume.
-
Resize the volume.
-
Enable and run deduplication on this volume.
-
Enable and run compression on this volume.
-
-
You decide to enable autogrow on the volume, but to do so, you must determine the available free space on the parent aggregate and the current volume growth rate:
-
Look at the parent aggregate,
cluster2_src_aggr1, in the Related Devices pane.You can click the name of the aggregate to get further details about the aggregate.
You determine that the aggregate has sufficient space to enable volume autogrow.
-
At the top of the page, look at the icon indicating a critical incident and review the text below the icon.
You determine that "Days to Full: Less than a day | Daily Growth Rate: 5.4%".
-
-
Go to ONTAP System Manager or access the ONTAP CLI to enable the
volume autogrowoption.Make note of the names of the volume and aggregate so you have them available when enabling autogrow.
-
After resolving the capacity issue, return to the Unified Manager Event details page and mark the event as resolved.
