SnapCenter Software 6 Manuals ( CA08871-404 )
SnapCenter Server installation
Prepare for installing the SnapCenter Server
Domain and workgroup requirements
Supported storage systems and applications
Connection and port requirements
Install the SnapCenter Server on Windows host
Install the SnapCenter Server on Linux host
Configure CA Certificate for Windows host
Generate CA Certificate CSR file
Get the CA certificate thumbprint
Configure CA certificate with Windows host plug-in services
Configure CA Certificate for Linux host
Configure and enable two-way SSL communication on Windows host
Configure and enable two-way SSL communication on Linux host
Configure Certificate-based Authentication
Export Certificate Authority (CA) certificates from SnapCenter Server
Import CA Certificate to the Windows host plug-ins
Import CA Certificate to the UNIX host plug-ins and configure root or intermediate certificates to SPL trust-store
Import CA Certificate to the UNIX host plug-ins
Configure root or intermediate certificates to SPL trust-store
Configure Active Directory, LDAP, and LDAPS
Configure High Availability
Configure SnapCenter Servers for High Availability using F5
Configure Microsoft Network Load Balancer manually
Switch from NLB to F5 for high availability
Configure role-based access control (RBAC)
Add a user or group and assign role and assets
Add an ONTAP RBAC role using security login commands
Create SVM roles with minimum privileges
Create ONTAP cluster roles with minimum privileges
Configure IIS Application Pools to enable Active Directory read permissions
Add SnapCenter Standard controller-based licenses
Provision your storage system
Provision storage on Windows hosts
Configure secured MySQL connections with SnapCenter Server
Protect Microsoft SQL Server databases
SnapCenter Plug-in for Microsoft SQL Server
SnapCenter Plug-in for Microsoft SQL Server overview
What you can do with the SnapCenter Plug-in for Microsoft SQL Server
SnapCenter Plug-in for Microsoft SQL Server features
Support for Asymmetric LUN Mapping in Windows clusters
Storage types supported by SnapCenter Plug-in for Microsoft SQL Server
Storage layout recommendations for SnapCenter Plug-in for Microsoft SQL Server
Minimum ONTAP privileges required for SQL plug-in
Prepare storage systems for SnapMirror and SnapVault replication
Backup strategy for SQL Server resources
Define a backup strategy for SQL Server resources
Backup schedules for database plug-ins
Number of backup jobs needed for databases
How long to retain transaction log backups on the source storage system
Multiple databases on the same volume
Backup copy verification using the primary or secondary storage volume
Restoration strategy for SQL Server
Define a restoration strategy for SQL Server
Sources and destinations for a restore operation
Quick start to install SnapCenter Plug-in for Microsoft SQL Server
Prepare for Snapcenter Server and Plug-in installation
Prepare to install the SnapCenter Plug-in for Microsoft SQL Server
Installation workflow for SnapCenter Plug-in for Microsoft SQL Server
Prerequisites to add hosts and install SnapCenter Plug-in for Microsoft SQL Server
Host requirements to install SnapCenter Plug-ins Package for Windows
Set up credentials for the SnapCenter Plug-ins Package for Windows
Configure credentials for an individual SQL Server resource
Configure gMSA on Windows Server 2016 or later
Install SnapCenter Plug-in for Microsoft SQL Server
Add hosts and install the SnapCenter Plug-ins Package for Windows
Install SnapCenter Plug-in for Microsoft SQL Server on multiple remote hosts by using cmdlets
Install the SnapCenter Plug-in for Microsoft SQL Server silently from the command line
Install SnapCenter Plug-in for VMware vSphere
Prepare for data protection
Prerequisites for using SnapCenter Plug-in for Microsoft SQL Server
How resources, resource groups, and policies are used for protecting SQL Server
Back up SQL Server database, or instance, or availability group
Determine whether resources are available for backup
Migrate resources to ETERNUS AX/HX Series
Create backup policies for SQL Server databases
Create resource groups and attach policies for SQL Server
Requirements for backing up SQL resources
Back up SQL Server resource groups
Monitor backup operations
Create a storage system connection and a credential using PowerShell cmdlets
Back up resources using PowerShell cmdlets
Cancel the SnapCenter Plug-in for Microsoft SQL Server backup operations
View SQL Server backups and clones in the Topology page
Remove backups using PowerShell cmdlets
Clean up the secondary backup count using PowerShell cmdlets
Protect SAP HANA databases
SnapCenter Plug-in for SAP HANA Databases
SnapCenter Plug-in for SAP HANA Database overview
What you can do using the SnapCenter Plug-in for SAP HANA Database
SnapCenter Plug-in for SAP HANA Database features
Storage types supported by SnapCenter Plug-in for SAP HANA Database
Minimum ONTAP privileges required
Prepare storage systems for SnapMirror and SnapVault replication
Backup strategy for SAP HANA databases
Define a backup strategy for SAP HANA databases
Automatic discovery of resources on Linux host
How SnapCenter Plug-in for SAP HANA Database uses consistency group Snapshot copies
How SnapCenter manages housekeeping of log and data backups
Considerations for determining backup schedules for SAP HANA database
Restore and recovery strategy for SAP HANA databases
Define a restore and recovery strategy for SAP HANA resources
Types of restore strategies supported for manually added SAP HANA resources
Types of restore strategies supported for automatically discovered SAP HANA databases
Types of restore operations for auto discovered SAP HANA databases
Types of recovery operations supported for SAP HANA databases
Prepare to install the SnapCenter Plug-in for SAP HANA Database
Installation workflow of SnapCenter Plug-in for SAP HANA Database
Prerequisites for adding hosts and installing SnapCenter Plug-in for SAP HANA Database
Host requirements to install SnapCenter Plug-ins Package for Windows
Host requirements for installing the SnapCenter Plug-ins Package for Linux
Set up credentials for the SnapCenter Plug-in for SAP HANA Database
Configure gMSA on Windows Server 2016 or later
Install the SnapCenter Plug-in for SAP HANA Databases
Add hosts and install plug-in packages on remote hosts
Install SnapCenter Plug-in Packages for Linux or Windows on multiple remote hosts by using cmdlets
Configure CA Certificate
Generate CA Certificate CSR file
Get the CA certificate thumbprint
Configure CA certificate with Windows host plug-in services
Configure the CA Certificate for the SnapCenter SAP HANA Plug-ins service on Linux host
Configure the CA Certificate for the SnapCenter SAP HANA Plug-ins service on Windows host
Install SnapCenter Plug-in for VMware vSphere
Prepare for data protection
Prerequisites for using the SnapCenter Plug-in for SAP HANA Database
How resources, resource groups, and policies are used for protecting SAP HANA databases
Back up SAP HANA resources
Configure HDB User Store Key and HDBSQL OS User for the SAP HANA database
Discover resources and prepare multitenant database containers for data protection
Add resources manually to the plug-in host
Create backup policies for SAP HANA databases
Create resource groups and attach policies
Create a storage system connection and a credential using PowerShell cmdlets for SAP HANA database
Back up databases using PowerShell cmdlets
Monitor backup operations
View SAP HANA database backups and clones in the Topology page
Protect Oracle databases
Overview of SnapCenter Plug-in for Oracle Database
What can you do with the Plug-in for Oracle Database
Features of Plug-in for Oracle
Storage types supported by Plug-in for Oracle Database
Prepare storage systems for SnapMirror and SnapVault replication for Plug-in for Oracle
Install SnapCenter Plug-in for Oracle Database
Installation workflow of SnapCenter Plug-in for Oracle Database
Prerequisites for adding hosts and installing Plug-ins Package for Linux or AIX
Add hosts and install Plug-ins Package for Linux or AIX
Alternate ways to install Plug-ins Package for Linux or AIX
Configure the SnapCenter Plug-in Loader service
Configure CA certificate with SnapCenter Plug-in Loader service on Linux host
Enable CA Certificates for plug-ins
Import data from SnapManager for Oracle and SnapManager for SAP to SnapCenter
Install SnapCenter Plug-in for VMware vSphere
Prepare for protecting Oracle databases
Back up Oracle databases
Backup configuration information
Supported backup configurations
How SnapCenter discovers Oracle databases
Mount and unmount database backups
Restore and recover Oracle databases
Define a restore and recovery strategy for Oracle databases
Predefined environment variables for restore specific prescript and postscript
Requirements for restoring an Oracle database
Restore and recover Oracle database
Restore and recover tablespaces using point-in-time recovery
Restore and recover pluggable database using point-in-time recovery
Restore and recover Oracle databases using UNIX commands
Clone Oracle database
Define a clone strategy for Oracle databases
Predefined environment variables for clone specific prescript and postscript
Requirements for cloning an Oracle database
Clone Oracle database backups using UNIX commands
Split an Oracle Database Clone
Split clone of a pluggable database
Manage application volumes
Backup application volumes
Protect Windows file systems
SnapCenter Plug-in for Microsoft Windows concepts
SnapCenter Plug-in for Microsoft Windows overview
What you can do with the SnapCenter Plug-in for Microsoft Windows
SnapCenter Plug-in for Windows features
How SnapCenter backs up Windows file systems
Storage types supported by SnapCenter Plug-in for Microsoft Windows
Minimum ONTAP privileges required for Windows plug-in
Prepare storage systems for SnapMirror and SnapVault replication
Install SnapCenter Plug-in for Microsoft Windows
Installation workflow of SnapCenter Plug-in for Microsoft Windows
Installation requirements for SnapCenter Plug-in for Microsoft Windows
Add hosts and install SnapCenter Plug-in for Microsoft Windows
Install SnapCenter Plug-in for Microsoft Windows on multiple remote hosts using PowerShell cmdlets
Install the SnapCenter Plug-in for Microsoft Windows silently from the command line
Install SnapCenter Plug-in for VMware vSphere
Back up Windows file systems
Determine resource availability for Windows file systems
Create backup policies for Windows file systems
Create resource groups for Windows file systems
Back up a single resource on demand for Windows file systems
Back up resource groups for Windows file systems
Create a storage system connection and a credential using PowerShell cmdlets
Back up resources using PowerShell cmdlets
View related backups and clones in the Topology page
Remove backups using PowerShell cmdlets
Clean up the secondary backup count using PowerShell cmdlets
Restore Windows file systems
Restore Windows file system backups
Protect Microsoft Exchange Server databases
SnapCenter Plug-in for Microsoft Exchange Server concepts
What you can do with SnapCenter Plug-in for Microsoft Exchange Server
Minimum ONTAP privileges required
Prepare storage systems for SnapMirror and SnapVault replication
Install SnapCenter Plug-in for Microsoft Exchange Server
Installation workflow of SnapCenter Plug-in for Microsoft Exchange Server
Prerequisites to add hosts and install SnapCenter Plug-in for Microsoft Exchange Server
Set up credentials for SnapCenter Plug-in for Windows
Configure gMSA on Windows Server 2016 or later
Add hosts and install Plug-in for Exchange
Install Plug-in for Exchange from the SnapCenter Server host using PowerShell cmdlets
Install the SnapCenter Plug-in for Exchange silently from the command line
Monitor SnapCenter plug-in package installation status
Configure CA Certificate
Generate CA Certificate CSR file
Get the CA certificate thumbprint
Configure SnapManager 7.x for Exchange and SnapCenter to coexist
Install SnapCenter Plug-in for VMware vSphere
Back up Exchange resources
Exchange database and backup verification
Determine whether Exchange resources are available for backup
Create backup policies for Exchange Server databases
Create resource groups and attach policies for Exchange Servers
Back up Exchange resources groups
Create a storage system connection and a credential using PowerShell cmdlets for Exchange Server
Back up Exchange resources using PowerShell cmdlets
Cancel backup operations for Exchange database
Restore Exchange resources
Requirements for restoring an Exchange database
Granular recovery of mails and mailbox
Restore an Exchange Server database from secondary storage
Restore Exchange resources using PowerShell cmdlets
Reseed a passive Exchange node replica
Reseed a replica using PowerShell cmdlets for Exchange database
Protect IBM Db2
SnapCenter Plug-in for IBM Db2
SnapCenter Plug-in for IBM Db2 overview
What you can do using the SnapCenter Plug-in for IBM Db2
SnapCenter Plug-in for IBM Db2 features
Storage types supported by SnapCenter Plug-in for IBM Db2
Minimum ONTAP privileges required
Prepare storage systems for SnapMirror and SnapVault replication
Backup strategy for IBM Db2
Define a backup strategy for IBM Db2
Automatic discovery of resources on Linux host
How SnapCenter Plug-in for IBM Db2 uses consistency group Snapshot copies
How SnapCenter manages housekeeping of log backups
Considerations for determining backup schedules for IBM Db2
Prepare to install the SnapCenter Plug-in for IBM Db2
Installation workflow of SnapCenter Plug-in for IBM Db2
Prerequisites for adding hosts and installing SnapCenter Plug-in for IBM Db2
Host requirements to install SnapCenter Plug-ins Package for Windows
Host requirements for installing the SnapCenter Plug-ins Package for Linux
Set up credentials for the SnapCenter Plug-in for IBM Db2
Configure gMSA on Windows Server 2016 or later
Install the SnapCenter Plug-in for IBM Db2
Add hosts and install plug-in packages on remote hosts
Install SnapCenter Plug-in Packages for Linux or Windows on multiple remote hosts by using cmdlets
Install the SnapCenter Plug-in for IBM Db2 on Linux hosts by using the command-line interface
Configure CA Certificate
Generate CA Certificate CSR file
Get the CA certificate thumbprint
Configure CA certificate with Windows host plug-in services
Configure the CA Certificate for the SnapCenter IBM Db2 Plug-ins service on Linux host
Configure the CA Certificate for the SnapCenter IBM Db2 Plug-ins service on Windows host
Prepare for data protection
Prerequisites for using the SnapCenter Plug-in for IBM Db2
How resources, resource groups, and policies are used for protecting IBM Db2
Back up IBM Db2 resources
Discover the databases automatically
Add resources manually to the plug-in host
Create backup policies for IBM Db2
Create resource groups and attach policies
Create a storage system connection and a credential using PowerShell cmdlets for IBM Db2
Back up databases using PowerShell cmdlets
Monitor backup operations
View IBM Db2 database backups and clones in the Topology page
Protect PostgreSQL
SnapCenter Plug-in for PostgreSQL
SnapCenter Plug-in for PostgreSQL overview
What you can do using the SnapCenter Plug-in for PostgreSQL
SnapCenter Plug-in for PostgreSQL features
Storage types supported by SnapCenter Plug-in for PostgreSQL
Minimum ONTAP privileges required
Prepare storage systems for SnapMirror and SnapVault replication
Backup strategy for PostgreSQL
Define a backup strategy for PostgreSQL
Automatic discovery of resources on Linux host
How SnapCenter Plug-in for PostgreSQL uses consistency group Snapshot copies
How SnapCenter manages housekeeping of log backups
Considerations for determining backup schedules for PostgreSQL
Restore and recovery strategy for PostgreSQL
Define a restore and recovery strategy for PostgreSQL resources
Types of restore strategies supported for manually added PostgreSQL resources
Types of restore strategies supported for automatically discovered PostgreSQL
Prepare to install the SnapCenter Plug-in for PostgreSQL
Installation workflow of SnapCenter Plug-in for PostgreSQL
Prerequisites for adding hosts and installing SnapCenter Plug-in for PostgreSQL
Host requirements to install SnapCenter Plug-ins Package for Windows
Host requirements for installing the SnapCenter Plug-ins Package for Linux
Set up credentials for the SnapCenter Plug-in for PostgreSQL
Configure gMSA on Windows Server 2016 or later
Install the SnapCenter Plug-in for PostgreSQL
Add hosts and install plug-in packages on remote hosts
Install SnapCenter Plug-in Packages for Linux or Windows on multiple remote hosts by using cmdlets
Install the SnapCenter Plug-in for PostgreSQL on Linux hosts by using the command-line interface
Configure CA Certificate
Generate CA Certificate CSR file
Get the CA certificate thumbprint
Configure CA certificate with Windows host plug-in services
Configure the CA Certificate for the SnapCenter PostgreSQL Plug-ins service on Linux host
Configure the CA Certificate for the SnapCenter PostgreSQL Plug-ins service on Windows host
Prepare for data protection
Prerequisites for using the SnapCenter Plug-in for PostgreSQL
How resources, resource groups, and policies are used for protecting PostgreSQL
Back up PostgreSQL resources
Discover the clusters automatically
Add resources manually to the plug-in host
Create backup policies for PostgreSQL
Create resource groups and attach policies
Create a storage system connection and a credential using PowerShell cmdlets for PostgreSQL
Back up clusters using PowerShell cmdlets
Monitor backup operations
View PostgreSQL cluster backups and clones in the Topology page
Protect MySQL
SnapCenter Plug-in for MySQL
SnapCenter Plug-in for MySQL overview
What you can do using the SnapCenter Plug-in for MySQL
SnapCenter Plug-in for MySQL features
Storage types supported by SnapCenter Plug-in for MySQL
Minimum ONTAP privileges required
Prepare storage systems for SnapMirror and SnapVault replication
Backup strategy for MySQL
Define a backup strategy for MySQL
Automatic discovery of resources on Linux host
How SnapCenter Plug-in for MySQL uses consistency group Snapshot copies
How SnapCenter manages housekeeping of data backups
Considerations for determining backup schedules for MySQL
Prepare to install the SnapCenter Plug-in for MySQL
Installation workflow of SnapCenter Plug-in for MySQL
Prerequisites for adding hosts and installing SnapCenter Plug-in for MySQL
Host requirements to install SnapCenter Plug-ins Package for Windows
Host requirements for installing the SnapCenter Plug-ins Package for Linux
Set up credentials for the SnapCenter Plug-in for MySQL
Install the SnapCenter Plug-in for MySQL
Add hosts and install plug-in packages on remote hosts
Install SnapCenter Plug-in Packages for Linux or Windows on multiple remote hosts by using cmdlets
Install the SnapCenter Plug-in for MySQL on Linux hosts by using the command-line interface
Configure CA Certificate
Generate CA Certificate CSR file
Get the CA certificate thumbprint
Configure CA certificate with Windows host plug-in services
Configure the CA Certificate for the SnapCenter MySQL Plug-ins service on Linux host
Configure the CA Certificate for the SnapCenter MySQL Plug-ins service on Windows host
Prepare for data protection
Prerequisites for using the SnapCenter Plug-in for MySQL
How resources, resource groups, and policies are used for protecting MySQL
Back up MySQL resources
Discover the databases automatically
Add resources manually to the plug-in host
Create backup policies for MySQL
Create resource groups and attach policies
Create a storage system connection and a credential using PowerShell cmdlets for MySQL
Back up databases using PowerShell cmdlets
Monitor backup operations
Protect Unix file systems
Overview of SnapCenter Plug-in for Unix file systems
Install SnapCenter Plug-in for Unix file systems
Prerequisites for adding hosts and installing Plug-ins Package for Linux
Add hosts and install Plug-ins Package for Linux
Configure the SnapCenter Plug-in Loader service
Configure CA certificate with SnapCenter Plug-in Loader service on Linux host
Install SnapCenter Plug-in for VMware vSphere
Prepare for protecting Unix file systems
Back up Unix file systems
Restore and recover Unix file systems
Clone Unix file systems
Protect applications running on Azure NetApp Files
Install SnapCenter and create credentials
Install SnapCenter on Azure Virtual Machine
Create the Azure credential in SnapCenter
Protect SAP HANA databases
Add hosts and install SnapCenter plug-in for SAP HANA database
Create backup policies for SAP HANA databases
Create resource groups and attach SAP HANA backup policies
Back up SAP HANA databases running on Azure NetApp Files
Back up SAP HANA resource groups
Protect Microsoft SQL Server databases
Add hosts and install SnapCenter plug-in for SQL Server database
Create backup policies for SQL Server databases
Create resource groups and attach SQL backup policies
Back up SQL Server databases running on Azure NetApp Files
Back up SQL Server resource groups
Protect Oracle databases
Add hosts and install SnapCenter plug-in for Oracle database
Create backup policies for Oracle databases
Create resource groups and attach Oracle backup policies
Back up Oracle databases running on Azure NetApp Files
Back up Oracle resource groups
Protect our supported plug-ins
Our supported plug-ins
Our supported plug-ins overview
What you can do with the our supported plug-ins
Our supported plug-ins features
Storage types supported by our supported plug-ins
Minimum ONTAP privileges required for our supported plug-ins
Prepare storage systems for SnapMirror and SnapVault replication
Backup strategy for our supported plug-ins
Types of restore strategies supported for manually added our supported plug-ins resources
Develop a plug-in for your application
Prepare to install our supported plug-ins
Installation workflow of our supported plug-ins
Prerequisites for adding hosts and installing our supported plug-ins
Host requirements to install SnapCenter Plug-ins Package for Windows
Host requirements for installing the SnapCenter Plug-ins Package for Linux
Set up credentials for our supported plug-ins
Configure gMSA on Windows Server 2016 or later
Install the our supported plug-ins
Add hosts and install plug-in packages on remote hosts
Install SnapCenter Plug-in Packages for Linux or Windows on multiple remote hosts by using cmdlets
Install the our supported plug-ins on Linux hosts by using the command-line interface
Configure CA Certificate
Generate CA Certificate CSR file
Get the CA certificate thumbprint
Configure CA certificate with Windows host plug-in services
Configure the CA Certificate for the SnapCenter Custom Plug-ins service on Linux host
Configure the CA Certificate for the SnapCenter Custom Plug-ins service on Windows host
Prepare for data protection
Back up our supported plug-ins resources
Add resources to our supported plug-ins
Create policies for our supported plug-ins resources
Create resource groups and attach policies
Back up individual our supported plug-ins resources
Back up resource groups of our supported plug-in resources
Create a storage system connection and a credential using PowerShell cmdlets
Back up resources using PowerShell cmdlets
View our supported plug-ins resource related backups and clones in the Topology page
Restore our supported plug-ins resources
Clone our supported plug-ins resource backups
Manage SnapCenter Server and plug-ins
View dashboard
How to view information on the dashboard
Operations supported from the Resources page
Monitor jobs, schedules, events, and logs
Overview of SnapCenter reporting capabilities
Manage the SnapCenter Server repository
Upgrade SnapCenter Server and plug-ins
Configure SnapCenter to check for available updates
Upgrade the SnapCenter Server on Windows host
Uninstall SnapCenter Server and plug-ins
Uninstall SnapCenter plug-in packages
Prerequisites for removing a host
Uninstall plug-ins using the SnapCenter GUI
Uninstall Windows plug-ins using the PowerShell cmdlet
Back up individual custom plug-in resources
If an individual custom plug-in resource is not part of any resource group, you can back up the resource from the Resources page. You can back up the resource on demand, or, if the resource has a policy attached and a schedule configured, then backups occur automatically according to the schedule.
-
You must have created a backup policy.
-
If you want to back up a resource that has a SnapMirror relationship with a secondary storage, the ONTAP role assigned to the storage user should include the “snapmirror all” privilege. However, if you are using the “vsadmin” role, then the “snapmirror all” privilege is not required.
-
In the left navigation pane, click Resources, and then select the appropriate plug-in from the list.
-
In the Resources page, filter resources from the View drop-down list based on resource type.
Click
 , and then select the host name and the resource type to filter the resources. You can then click
, and then select the host name and the resource type to filter the resources. You can then click  to close the filter pane.
to close the filter pane. -
Click the resource that you want to back up.
-
In the Resource page, if you want to use a custom name, select the Use custom name format for Snapshot copy check box , and then enter a custom name format for the Snapshot copy name.
For example, customtext_policy_hostname or resource_hostname. By default, a timestamp is appended to the Snapshot copy name.
-
In the Application Settings page, do the following:
-
Click the Backups arrow to set additional backup options:
Enable consistency group backup, if needed, and perform the following tasks:
For this field… Do this… Afford time to wait for Consistency Group Snapshot operation to complete
Select Urgent, Medium, or Relaxed to specify the wait time for Snapshot copy operation to complete.
Urgent = 5 seconds, Medium = 7 seconds, and Relaxed = 20 seconds.
Disable WAFL Sync
Select this to avoid forcing a WAFL consistency point.
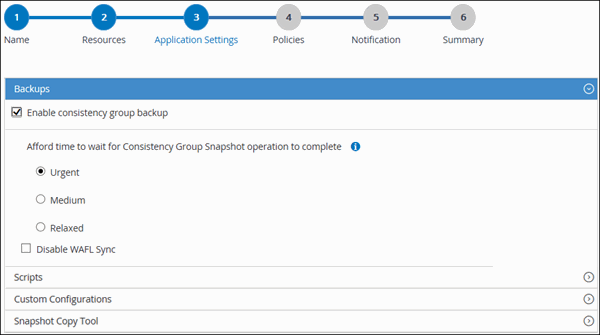
-
Click the Scripts arrow to run pre and post commands for quiesce, Snapshot copy, and unquiesce operations. You can also run pre commands before exiting the backup operation.
Prescripts and postscripts are run in the SnapCenter Server.
-
Click the Custom Configurations arrow, and then enter the custom value pairs required for all jobs using this resource.
-
Click the Snapshot Copy Tool arrow to select the tool to create Snapshot copies:
If you want… Then… SnapCenter to take a storage level Snapshot copy
Select SnapCenter without File System Consistency.
SnapCenter to use the plug-in for Windows to put the file system into a consistent state and then take a Snapshot copy
Select SnapCenter with File System Consistency.
To enter the command to create a Snapshot copy
Select Other, and then enter the command to create a Snapshot copy.
-
-
In the Policies page, perform the following steps:
-
Select one or more policies from the drop-down list.
You can also create a policy by clicking  .
.
In the Configure schedules for selected policies section, the selected policies are listed.
-
Click
 in the Configure Schedules column for the policy for which you want to configure a schedule.
in the Configure Schedules column for the policy for which you want to configure a schedule. -
In the Add schedules for policy policy_name dialog box, configure the schedule, and then click OK.
Where, policy_name is the name of the policy that you have selected.
The configured schedules are listed in the Applied Schedules column.
-
-
In the Notification page, from the Email preference drop-down list, select the scenarios in which you want to send the emails.
You must also specify the sender and receiver email addresses, and the subject of the email. SMTP must also be configured in Settings > Global Settings.
-
Review the summary, and then click Finish.
The resources topology page is displayed.
-
Click Back up Now.
-
In the Backup page, perform the following steps:
-
If you have applied multiple policies to the resource, from the Policy drop-down list, select the policy that you want to use for backup.
If the policy selected for the on-demand backup is associated with a backup schedule, the on-demand backups will be retained based on the retention settings specified for the schedule type.
-
Click Backup.
-
-
Monitor the operation progress by clicking Monitor > Jobs.
