SnapCenter Software 6 マニュアル ( CA08871-404 )
概念
SnapCenter Serverのインストール
SnapCenter Serverのインストールの準備
WindowsホストへのSnapCenter Serverのインストール
LinuxホストへのSnapCenter Serverのインストール
WindowsホストのCA証明書の設定
証明書ベースの認証の設定
SnapCenter Serverからの認証局(CA)証明書のエクスポート
UNIXホスト プラグインへのCA証明書のインポートとSPLトラストストアへのルート証明書または中間証明書の設定
高可用性の設定
ロールベース アクセス制御(RBAC)の設定
SnapCenter Standardコントローラーベース ライセンスの追加
ストレージ システムのプロビジョニング
Windowsホストでのストレージのプロビジョニング
Microsoft SQL Serverデータベースの保護
SnapCenter Plug-in for Microsoft SQL Server
SnapCenter Plug-in for Microsoft SQL Serverの概要
SnapCenter Plug-in for Microsoft SQL Serverの機能
SnapCenter Plug-in for Microsoft SQL Serverの特長
SnapCenter Plug-in for Microsoft SQL Serverでサポートされるストレージ タイプ
SnapCenter Plug-in for Microsoft SQL Serverのストレージ レイアウトに関する推奨事項
SnapMirrorレプリケーションとSnapVaultレプリケーションのためのストレージ システムの準備
SQL Serverリソースのバックアップ戦略
ソース ストレージ システムにトランザクション ログ バックアップを保持する期間
SQL Serverのリストア戦略
クイック スタート ガイド - SnapCenter Plug-in for Microsoft SQL Serverのインストール
SnapCenter Serverとプラグインのインストールの準備
SnapCenter Plug-in for Microsoft SQL Serverのインストールの準備
SnapCenter Plug-in for Microsoft SQL Serverのインストール ワークフロー
ホストを追加してSnapCenter Plug-in for Microsoft SQL Serverをインストールするための前提条件
SnapCenter Plug-ins Package for Windowsをインストールするホストの要件
SnapCenter Plug-ins Package for Windowsのクレデンシャルの設定
Windows Server 2016以降でのgMSAの設定
SnapCenter Plug-in for Microsoft SQL Serverのインストール
ホストの追加とSnapCenter Plug-ins Package for Windowsのインストール
コマンドレットを使用した複数のリモート ホストへのSnapCenter Plug-in for Microsoft SQL Serverのインストール
コマンドラインからのSnapCenter Plug-in for Microsoft SQL Serverのサイレント インストール
CA証明書の設定
SnapCenter Plug-in for VMware vSphereのインストール
SQL Serverのデータベース、インスタンス、可用性グループのバックアップ
ETERNUS AX/AC/HX Seriesへのリソースの移行
SQL Serverデータベースのバックアップ ポリシーの作成
SQL Serverに対するリソース グループの作成とポリシーの適用
PowerShellコマンドレットを使用したストレージ システム接続とクレデンシャルの作成
PowerShellコマンドレットを使用したリソースのバックアップ
SnapCenter Plug-in for Microsoft SQL Serverのバックアップ処理のキャンセル
[Topology]ページでのSQL Serverのバックアップとクローンの表示
SAP HANAデータベースの保護
SnapCenter Plug-in for SAP HANA Database
SnapCenter Plug-in for SAP HANA Databaseの概要
SnapCenter Plug-in for SAP HANA Databaseの機能
SnapCenter Plug-in for SAP HANA Databaseの特長
SnapCenter Plug-in for SAP HANA Databaseでサポートされるストレージ タイプ
SnapCenter Plug-in for SAP HANA Databaseのインストール準備
SnapCenter Plug-in for SAP HANA Databaseのインストール ワークフロー
ホストを追加してSnapCenter Plug-in for SAP HANA Databaseをインストールするための前提条件
SnapCenter Plug-ins Package for Windowsをインストールするホストの要件
SnapCenter Plug-ins Package for Linuxをインストールするホストの要件
SnapCenter Plug-in for SAP HANA Databaseのクレデンシャルの設定
Windows Server 2016以降でのgMSAの設定
SnapCenter Plug-in for SAP HANA Databaseのインストール
ホストの追加とリモート ホストへのプラグイン パッケージのインストール
コマンドレットを使用した複数のリモート ホストへのSnapCenter Plug-ins Package for Linux / Windowsのインストール
コマンドライン インターフェイスを使用したLinuxホストへのSnapCenter Plug-in for SAP HANA Databaseのインストール
SnapCenter Plug-in for VMware vSphereのインストール
SAP HANAリソースのバックアップ
SAP HANAデータベースのHDBユーザー ストア キーとHDBSQL OSユーザーの設定
SAP HANAデータベース用のPowerShellコマンドレットを使用したストレージ システムへの接続とクレデンシャルの作成
Oracleデータベースの保護
SnapCenter Plug-in for Oracle Databaseの概要
Plug-in for Oracle Databaseの機能
Plug-in for Oracle Databaseでサポートされるストレージ タイプ
Plug-in for OracleでのSnapMirrorレプリケーションとSnapVaultレプリケーションのためのストレージ システムの準備
SnapCenter Plug-in for Oracle Databaseのインストール
SnapCenter Plug-in for Oracle Databaseのインストール ワークフロー
ホストを追加してPlug-in Package for Linux / AIXをインストールするための前提条件
ホストの追加と、LinuxまたはAIX用のプラグイン パッケージのインストール
LinuxまたはAIX用のプラグイン パッケージをインストールする別の方法
SnapCenter Plug-in Loaderサービスの設定
LinuxホストでのSnapCenter Plug-in Loaderサービスを使用したCA証明書の設定
SnapManager for OracleおよびSnapManager for SAPからのSnapCenterへのデータのインポート
SnapCenter Plug-in for VMware vSphereのインストール
Oracleデータベースのバックアップ
バックアップ構成情報
Oracleデータベースのリストアとリカバリー
Oracleデータベースのリストアおよびリカバリー戦略の定義
リストア固有のプリスクリプトとポストスクリプト用に事前定義された環境変数
ポイントインタイム リカバリーを使用した表領域のリストアとリカバリー
ポイントインタイム リカバリーを使用したプラガブル データベースのリストアとリカバリー
アプリケーション ボリュームの管理
Windowsファイルシステムの保護
SnapCenter Plug-in for Microsoft Windowsの概念
SnapCenter Plug-in for Microsoft Windowsの概要
SnapCenter Plug-in for Microsoft Windowsの機能
SnapCenter Plug-in for Windowsの特長
SnapCenterでのWindowsファイルシステムのバックアップ方法
SnapCenter Plug-in for Microsoft Windowsでサポートされるストレージ タイプ
SnapCenter Plug-in for Microsoft Windowsのインストール
SnapCenter Plug-in for Microsoft Windowsのインストール ワークフロー
SnapCenter Plug-in for Microsoft Windowsのインストール要件
ホストの追加とSnapCenter Plug-in for Microsoft Windowsのインストール
PowerShellコマンドレットを使用した複数のリモート ホストへのSnapCenter Plug-in for Microsoft Windowsのインストール
コマンドラインからのSnapCenter Plug-in for Microsoft Windowsのサイレント インストール
SnapCenter Plug-in for VMware vSphereのインストール
Windowsファイルシステムのバックアップ
Windowsファイルシステムのバックアップ ポリシーの作成
Windowsファイルシステムの単一リソースのオンデマンド バックアップ
Windowsファイルシステムのリソース グループのバックアップ
PowerShellコマンドレットを使用したストレージ システム接続とクレデンシャルの作成
PowerShellコマンドレットを使用したリソースのバックアップ
[Topology]ページでの関連するバックアップとクローンの表示
Windowsファイルシステムのリストア
Microsoft Exchange Serverデータベースの保護
SnapCenter Plug-in for Microsoft Exchange Serverの概念
SnapCenter Plug-in for Microsoft Exchange Serverの機能
SnapMirrorレプリケーションとSnapVaultレプリケーションのためのストレージ システムの準備
SnapCenter Plug-in for Microsoft Exchange Serverのインストール
SnapCenter Plug-in for Microsoft Exchange Serverのインストール ワークフロー
ホストを追加してSnapCenter Plug-in for Microsoft Exchange Serverをインストールするための前提条件
SnapCenter Plug-in for Windowsのクレデンシャルの設定
Windows Server 2016以降でのgMSAの設定
ホストの追加とPlug-in for Exchangeのインストール
PowerShellコマンドレットを使用したSnapCenter ServerホストからのPlug-in for Exchangeのインストール
コマンドラインからのSnapCenter Plug-in for Exchangeのサイレント インストール
SnapCenterプラグイン パッケージのインストール ステータスの監視
CA証明書の設定
IBM Db2の保護
SnapCenter Plug-in for IBM Db2
SnapCenter Plug-in for IBM Db2の概要
SnapCenter Plug-in for IBM Db2の機能
SnapCenter Plug-in for IBM Db2の特長
SnapCenter Plug-in for IBM Db2でサポートされるストレージ タイプ
SnapCenter Plug-in for IBM Db2のインストール準備
SnapCenter Plug-in for IBM Db2のインストール ワークフロー
ホストを追加してSnapCenter Plug-in for IBM Db2をインストールするための前提条件
SnapCenter Plug-ins Package for Windowsをインストールするホストの要件
SnapCenter Plug-ins Package for Linuxをインストールするホストの要件
SnapCenter Plug-in for IBM Db2のクレデンシャルの設定
IBM Db2リソースのバックアップ
IBM Db2用のPowerShellコマンドレットを使用したストレージ システム接続とクレデンシャルの作成
IBM Db2のリストア
PostgreSQLの保護
SnapCenter Plug-in for PostgreSQL
SnapCenter Plug-in for PostgreSQLの概要
SnapCenter Plug-in for PostgreSQLの機能
SnapCenter Plug-in for PostgreSQLの特長
SnapCenter Plug-in for PostgreSQLでサポートされるストレージ タイプ
SnapCenter Plug-in for PostgreSQLのインストール準備
SnapCenter Plug-in for PostgreSQLのインストール ワークフロー
ホストを追加してSnapCenter Plug-in for PostgreSQLをインストールするための前提条件
SnapCenter Plug-ins Package for Windowsをインストールするホストの要件
SnapCenter Plug-ins Package for Linuxをインストールするホストの要件
SnapCenter Plug-in for PostgreSQLのクレデンシャルの設定
PostgreSQLリソースのバックアップ
PostgreSQL用のPowerShellコマンドレットを使用したストレージ システム接続とクレデンシャルの作成
MySQLの保護
SnapCenter Plug-in for MySQL
SnapCenter Plug-in for MySQLの概要
SnapCenter Plug-in for MySQLの機能
SnapCenter Plug-in for MySQLの特長
SnapCenter Plug-in for MySQLでサポートされるストレージ タイプ
SnapCenter Plug-in for MySQLのインストール準備
SnapCenter Plug-in for MySQLのインストール ワークフロー
ホストを追加してSnapCenter Plug-in for MySQLをインストールするための前提条件
SnapCenter Plug-ins Package for Windowsをインストールするホストの要件
SnapCenter Plug-ins Package for Linuxをインストールするホストの要件
MySQLリソースのバックアップ
MySQL用のPowerShellコマンドレットを使用したストレージ システム接続とクレデンシャルの作成
UNIXファイルシステムの保護
SnapCenter Plug-in for UNIX File Systemsの概要
SnapCenter Plug-in for UNIX File Systemsのインストール
ホストを追加してPlug-in Package for Linuxをインストールするための前提条件
ホストの追加と、Plug-ins Package for Linuxのインストール
SnapCenter Plug-in Loaderサービスの設定
SnapCenter Plug-in for VMware vSphereのインストール
UNIXファイルシステムのバックアップ
Azure NetApp Filesで実行されているアプリケーションの保護
SnapCenterのインストールとクレデンシャルの作成
SAP HANAデータベースの保護
ホストの追加とSnapCenter Plug-in for SAP HANA Databaseのインストール
リソース グループの作成とSAP HANAバックアップ ポリシーの適用
弊社がサポートしているプラグインの保護
弊社がサポートしているプラグイン
弊社がサポートしているプラグインでサポートされるストレージ タイプ
弊社がサポートしているプラグインのインストール準備
弊社がサポートしているプラグインのインストール ワークフロー
ホストを追加して弊社がサポートしているプラグインをインストールするための前提条件
SnapCenter Plug-ins Package for Windowsをインストールするホストの要件
SnapCenter Plug-ins Package for Linuxをインストールするホストの要件
弊社がサポートしているプラグイン リソースのバックアップ
弊社がサポートしている個々のプラグイン リソースのバックアップ
弊社がサポートしているプラグイン リソースのリソース グループのバックアップ
PowerShellコマンドレットを使用したストレージ システム接続とクレデンシャルの作成
弊社がサポートしているプラグイン リソースのバックアップのクローニング
SnapCenter Serverとプラグインの管理
SnapCenter Serverとプラグインのアップグレード
利用可能なアップデートを確認するためのSnapCenterの設定
WindowsホストでのSnapCenter Serverのアップグレード
SnapCenter Serverとプラグインのアンインストール
SnapCenterプラグイン パッケージのアンインストール
SnapCenter GUIを使用したプラグインのアンインストール
PowerShellコマンドレットを使用したWindowsプラグインのアンインストール
CLIを使用したPlug-ins Package for LinuxまたはPlug-ins Package for AIXのアンインストール
個々のカスタム プラグイン リソースのバックアップ
どのリソース グループにも含まれていないカスタム プラグイン リソースは、[リソース]ページから個別にバックアップすることができます。リソースのバックアップはオンデマンドで実行できるほか、リソースにポリシーが適用されてスケジュールが設定されていれば、スケジュールに従って自動的にバックアップが行われます。
-
バックアップ ポリシーを作成しておく必要があります。
-
セカンダリー ストレージとのSnapMirror関係があるリソースをバックアップする場合は、ストレージ ユーザーに割り当てられたONTAPロールに「
snapmirror all」権限が含まれている必要があります。ただし、「vsadmin」ロールを使用する場合は、「snapmirror all」権限は不要です。
-
左側のナビゲーション ペインで、[リソース]をクリックし、リストから適切なプラグインを選択します。
-
[リソース]ページで、[表示]ドロップダウン リストからリソース タイプを選択してリソースをフィルタリングします。
 をクリックし、ホスト名とリソース タイプを選択してリソースをフィルタリングします。そのあとに
をクリックし、ホスト名とリソース タイプを選択してリソースをフィルタリングします。そのあとに をクリックすると、フィルター ペインが閉じます。
をクリックすると、フィルター ペインが閉じます。 -
バックアップするリソースをクリックします。
-
[リソース]ページで、カスタム名を使用する場合は、[Snapshot コピーには、カスタムの名前形式を使用する]チェック ボックスをオンにし、Snapshotコピー名のカスタムの名前形式を入力します。
たとえば、customtext_policy_hostnameやresource_hostnameなどを入力します。デフォルトでは、Snapshotコピーの名前の後ろにタイムスタンプが付加されます。
-
[Application Settings]ページで、次の操作を実行します。
-
[バックアップ]の矢印をクリックして、追加のバックアップ オプションを設定します。
必要に応じて、整合グループのバックアップを有効にし、次の操作を実行します。
フィールド 操作 整合グループ Snapshot 処理が完了するまで待機する時間を設定する
Snapshotコピー処理が完了するまでの待機時間として、[Urgent]、[Medium]、または[Relaxed]のいずれかを選択します。
[Urgent]は5秒、[Medium]は7秒、[Relaxed]は20秒です。
WAFL 同期を無効にする
WAFL整合ポイントを強制しない場合はオンにします。
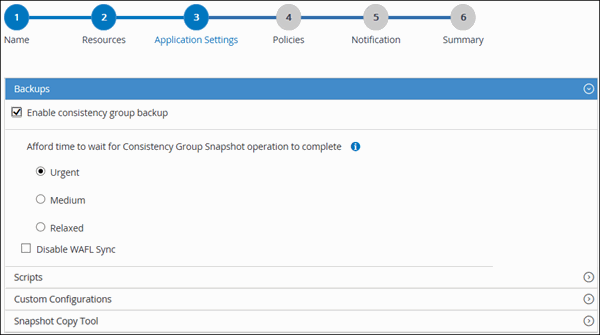
-
[Scripts]の矢印をクリックして、休止、Snapshotコピー、および休止解除の処理を行うプリコマンドとポストコマンドを実行します。バックアップ処理を終了する前のプリコマンドも実行できます。
プリスクリプトとポストスクリプトはSnapCenter Serverで実行されます。
-
[Custom Configurations]の矢印をクリックし、このリソースを使用するすべてのジョブに必要なカスタムの値のペアを入力します。
-
[Snapshot Copy Tool]の矢印をクリックして、Snapshotコピーの作成に使用するツールを選択します。
目的の作業 操作 SnapCenterでストレージ レベルのSnapshotコピーを作成する
[SnapCenter without File System Consistency]を選択します。
SnapCenterでPlug-in for Windowsを使用してファイルシステムを整合性のある状態にしてからSnapshotコピーを作成する
[SnapCenter with File System Consistency]を選択します。
Snapshotコピーを作成するためのコマンドを入力する
[Other]を選択し、Snapshotコピーを作成するためのコマンドを入力します。
-
-
[ポリシー]ページで、次の手順を実行します。
-
ドロップダウン リストから1つ以上のポリシーを選択します。
 をクリックしてポリシーを作成することもできます。
をクリックしてポリシーを作成することもできます。
[Configure schedules for selected policies]セクションに、選択したポリシーがリストされます。
-
スケジュールを設定するポリシーの[Configure Schedules]列で、
 をクリックします。
をクリックします。 -
[Add schedules for policy policy_name]ダイアログ ボックスで、スケジュールを設定し、[OK]をクリックします。
policy_nameは、選択したポリシーの名前です。
設定したスケジュールが[Applied Schedules]列にリストされます。
-
-
[Notification]ページで、[Email preference]ドロップダウン リストからEメールを送信するシナリオを選択します。
また、送信者と受信者のEメール アドレス、およびEメールの件名を指定する必要があります。[設定] > [グローバル設定]で、SMTPも設定する必要があります。
-
概要を確認し、[完了]をクリックします。
リソースのトポロジー ページが表示されます。
-
[Back up Now]をクリックします。
-
[バックアップ]ページで次の手順を実行します。
-
リソースに複数のポリシーを適用した場合は、バックアップに使用するポリシーを[ポリシー]ドロップダウン リストから選択します。
オンデマンド バックアップ用に選択したポリシーがバックアップ スケジュールに関連付けられている場合、オンデマンド バックアップは、スケジュール タイプの保持設定に基づいて保持されます。
-
[バックアップ]をクリックします。
-
-
[モニタ] > [ジョブ]をクリックし、処理の進捗状況を監視します。

