SnapCenter Software 6 マニュアル ( CA08871-404 )
概念
SnapCenter Serverのインストール
SnapCenter Serverのインストールの準備
WindowsホストへのSnapCenter Serverのインストール
LinuxホストへのSnapCenter Serverのインストール
WindowsホストのCA証明書の設定
証明書ベースの認証の設定
SnapCenter Serverからの認証局(CA)証明書のエクスポート
UNIXホスト プラグインへのCA証明書のインポートとSPLトラストストアへのルート証明書または中間証明書の設定
高可用性の設定
ロールベース アクセス制御(RBAC)の設定
SnapCenter Standardコントローラーベース ライセンスの追加
ストレージ システムのプロビジョニング
Windowsホストでのストレージのプロビジョニング
Microsoft SQL Serverデータベースの保護
SnapCenter Plug-in for Microsoft SQL Server
SnapCenter Plug-in for Microsoft SQL Serverの概要
SnapCenter Plug-in for Microsoft SQL Serverの機能
SnapCenter Plug-in for Microsoft SQL Serverの特長
SnapCenter Plug-in for Microsoft SQL Serverでサポートされるストレージ タイプ
SnapCenter Plug-in for Microsoft SQL Serverのストレージ レイアウトに関する推奨事項
SnapMirrorレプリケーションとSnapVaultレプリケーションのためのストレージ システムの準備
SQL Serverリソースのバックアップ戦略
ソース ストレージ システムにトランザクション ログ バックアップを保持する期間
SQL Serverのリストア戦略
クイック スタート ガイド - SnapCenter Plug-in for Microsoft SQL Serverのインストール
SnapCenter Serverとプラグインのインストールの準備
SnapCenter Plug-in for Microsoft SQL Serverのインストールの準備
SnapCenter Plug-in for Microsoft SQL Serverのインストール ワークフロー
ホストを追加してSnapCenter Plug-in for Microsoft SQL Serverをインストールするための前提条件
SnapCenter Plug-ins Package for Windowsをインストールするホストの要件
SnapCenter Plug-ins Package for Windowsのクレデンシャルの設定
Windows Server 2016以降でのgMSAの設定
SnapCenter Plug-in for Microsoft SQL Serverのインストール
ホストの追加とSnapCenter Plug-ins Package for Windowsのインストール
コマンドレットを使用した複数のリモート ホストへのSnapCenter Plug-in for Microsoft SQL Serverのインストール
コマンドラインからのSnapCenter Plug-in for Microsoft SQL Serverのサイレント インストール
CA証明書の設定
SnapCenter Plug-in for VMware vSphereのインストール
SQL Serverのデータベース、インスタンス、可用性グループのバックアップ
ETERNUS AX/AC/HX Seriesへのリソースの移行
SQL Serverデータベースのバックアップ ポリシーの作成
SQL Serverに対するリソース グループの作成とポリシーの適用
PowerShellコマンドレットを使用したストレージ システム接続とクレデンシャルの作成
PowerShellコマンドレットを使用したリソースのバックアップ
SnapCenter Plug-in for Microsoft SQL Serverのバックアップ処理のキャンセル
[Topology]ページでのSQL Serverのバックアップとクローンの表示
SAP HANAデータベースの保護
SnapCenter Plug-in for SAP HANA Database
SnapCenter Plug-in for SAP HANA Databaseの概要
SnapCenter Plug-in for SAP HANA Databaseの機能
SnapCenter Plug-in for SAP HANA Databaseの特長
SnapCenter Plug-in for SAP HANA Databaseでサポートされるストレージ タイプ
SnapCenter Plug-in for SAP HANA Databaseのインストール準備
SnapCenter Plug-in for SAP HANA Databaseのインストール ワークフロー
ホストを追加してSnapCenter Plug-in for SAP HANA Databaseをインストールするための前提条件
SnapCenter Plug-ins Package for Windowsをインストールするホストの要件
SnapCenter Plug-ins Package for Linuxをインストールするホストの要件
SnapCenter Plug-in for SAP HANA Databaseのクレデンシャルの設定
Windows Server 2016以降でのgMSAの設定
SnapCenter Plug-in for SAP HANA Databaseのインストール
ホストの追加とリモート ホストへのプラグイン パッケージのインストール
コマンドレットを使用した複数のリモート ホストへのSnapCenter Plug-ins Package for Linux / Windowsのインストール
コマンドライン インターフェイスを使用したLinuxホストへのSnapCenter Plug-in for SAP HANA Databaseのインストール
SnapCenter Plug-in for VMware vSphereのインストール
SAP HANAリソースのバックアップ
SAP HANAデータベースのHDBユーザー ストア キーとHDBSQL OSユーザーの設定
SAP HANAデータベース用のPowerShellコマンドレットを使用したストレージ システムへの接続とクレデンシャルの作成
Oracleデータベースの保護
SnapCenter Plug-in for Oracle Databaseの概要
Plug-in for Oracle Databaseの機能
Plug-in for Oracle Databaseでサポートされるストレージ タイプ
Plug-in for OracleでのSnapMirrorレプリケーションとSnapVaultレプリケーションのためのストレージ システムの準備
SnapCenter Plug-in for Oracle Databaseのインストール
SnapCenter Plug-in for Oracle Databaseのインストール ワークフロー
ホストを追加してPlug-in Package for Linux / AIXをインストールするための前提条件
ホストの追加と、LinuxまたはAIX用のプラグイン パッケージのインストール
LinuxまたはAIX用のプラグイン パッケージをインストールする別の方法
SnapCenter Plug-in Loaderサービスの設定
LinuxホストでのSnapCenter Plug-in Loaderサービスを使用したCA証明書の設定
SnapManager for OracleおよびSnapManager for SAPからのSnapCenterへのデータのインポート
SnapCenter Plug-in for VMware vSphereのインストール
Oracleデータベースのバックアップ
バックアップ構成情報
Oracleデータベースのリストアとリカバリー
Oracleデータベースのリストアおよびリカバリー戦略の定義
リストア固有のプリスクリプトとポストスクリプト用に事前定義された環境変数
ポイントインタイム リカバリーを使用した表領域のリストアとリカバリー
ポイントインタイム リカバリーを使用したプラガブル データベースのリストアとリカバリー
アプリケーション ボリュームの管理
Windowsファイルシステムの保護
SnapCenter Plug-in for Microsoft Windowsの概念
SnapCenter Plug-in for Microsoft Windowsの概要
SnapCenter Plug-in for Microsoft Windowsの機能
SnapCenter Plug-in for Windowsの特長
SnapCenterでのWindowsファイルシステムのバックアップ方法
SnapCenter Plug-in for Microsoft Windowsでサポートされるストレージ タイプ
SnapCenter Plug-in for Microsoft Windowsのインストール
SnapCenter Plug-in for Microsoft Windowsのインストール ワークフロー
SnapCenter Plug-in for Microsoft Windowsのインストール要件
ホストの追加とSnapCenter Plug-in for Microsoft Windowsのインストール
PowerShellコマンドレットを使用した複数のリモート ホストへのSnapCenter Plug-in for Microsoft Windowsのインストール
コマンドラインからのSnapCenter Plug-in for Microsoft Windowsのサイレント インストール
SnapCenter Plug-in for VMware vSphereのインストール
Windowsファイルシステムのバックアップ
Windowsファイルシステムのバックアップ ポリシーの作成
Windowsファイルシステムの単一リソースのオンデマンド バックアップ
Windowsファイルシステムのリソース グループのバックアップ
PowerShellコマンドレットを使用したストレージ システム接続とクレデンシャルの作成
PowerShellコマンドレットを使用したリソースのバックアップ
[Topology]ページでの関連するバックアップとクローンの表示
Windowsファイルシステムのリストア
Microsoft Exchange Serverデータベースの保護
SnapCenter Plug-in for Microsoft Exchange Serverの概念
SnapCenter Plug-in for Microsoft Exchange Serverの機能
SnapMirrorレプリケーションとSnapVaultレプリケーションのためのストレージ システムの準備
SnapCenter Plug-in for Microsoft Exchange Serverのインストール
SnapCenter Plug-in for Microsoft Exchange Serverのインストール ワークフロー
ホストを追加してSnapCenter Plug-in for Microsoft Exchange Serverをインストールするための前提条件
SnapCenter Plug-in for Windowsのクレデンシャルの設定
Windows Server 2016以降でのgMSAの設定
ホストの追加とPlug-in for Exchangeのインストール
PowerShellコマンドレットを使用したSnapCenter ServerホストからのPlug-in for Exchangeのインストール
コマンドラインからのSnapCenter Plug-in for Exchangeのサイレント インストール
SnapCenterプラグイン パッケージのインストール ステータスの監視
CA証明書の設定
IBM Db2の保護
SnapCenter Plug-in for IBM Db2
SnapCenter Plug-in for IBM Db2の概要
SnapCenter Plug-in for IBM Db2の機能
SnapCenter Plug-in for IBM Db2の特長
SnapCenter Plug-in for IBM Db2でサポートされるストレージ タイプ
SnapCenter Plug-in for IBM Db2のインストール準備
SnapCenter Plug-in for IBM Db2のインストール ワークフロー
ホストを追加してSnapCenter Plug-in for IBM Db2をインストールするための前提条件
SnapCenter Plug-ins Package for Windowsをインストールするホストの要件
SnapCenter Plug-ins Package for Linuxをインストールするホストの要件
SnapCenter Plug-in for IBM Db2のクレデンシャルの設定
IBM Db2リソースのバックアップ
IBM Db2用のPowerShellコマンドレットを使用したストレージ システム接続とクレデンシャルの作成
IBM Db2のリストア
PostgreSQLの保護
SnapCenter Plug-in for PostgreSQL
SnapCenter Plug-in for PostgreSQLの概要
SnapCenter Plug-in for PostgreSQLの機能
SnapCenter Plug-in for PostgreSQLの特長
SnapCenter Plug-in for PostgreSQLでサポートされるストレージ タイプ
SnapCenter Plug-in for PostgreSQLのインストール準備
SnapCenter Plug-in for PostgreSQLのインストール ワークフロー
ホストを追加してSnapCenter Plug-in for PostgreSQLをインストールするための前提条件
SnapCenter Plug-ins Package for Windowsをインストールするホストの要件
SnapCenter Plug-ins Package for Linuxをインストールするホストの要件
SnapCenter Plug-in for PostgreSQLのクレデンシャルの設定
PostgreSQLリソースのバックアップ
PostgreSQL用のPowerShellコマンドレットを使用したストレージ システム接続とクレデンシャルの作成
MySQLの保護
SnapCenter Plug-in for MySQL
SnapCenter Plug-in for MySQLの概要
SnapCenter Plug-in for MySQLの機能
SnapCenter Plug-in for MySQLの特長
SnapCenter Plug-in for MySQLでサポートされるストレージ タイプ
SnapCenter Plug-in for MySQLのインストール準備
SnapCenter Plug-in for MySQLのインストール ワークフロー
ホストを追加してSnapCenter Plug-in for MySQLをインストールするための前提条件
SnapCenter Plug-ins Package for Windowsをインストールするホストの要件
SnapCenter Plug-ins Package for Linuxをインストールするホストの要件
MySQLリソースのバックアップ
MySQL用のPowerShellコマンドレットを使用したストレージ システム接続とクレデンシャルの作成
UNIXファイルシステムの保護
SnapCenter Plug-in for UNIX File Systemsの概要
SnapCenter Plug-in for UNIX File Systemsのインストール
ホストを追加してPlug-in Package for Linuxをインストールするための前提条件
ホストの追加と、Plug-ins Package for Linuxのインストール
SnapCenter Plug-in Loaderサービスの設定
SnapCenter Plug-in for VMware vSphereのインストール
UNIXファイルシステムのバックアップ
Azure NetApp Filesで実行されているアプリケーションの保護
SnapCenterのインストールとクレデンシャルの作成
SAP HANAデータベースの保護
ホストの追加とSnapCenter Plug-in for SAP HANA Databaseのインストール
リソース グループの作成とSAP HANAバックアップ ポリシーの適用
弊社がサポートしているプラグインの保護
弊社がサポートしているプラグイン
弊社がサポートしているプラグインでサポートされるストレージ タイプ
弊社がサポートしているプラグインのインストール準備
弊社がサポートしているプラグインのインストール ワークフロー
ホストを追加して弊社がサポートしているプラグインをインストールするための前提条件
SnapCenter Plug-ins Package for Windowsをインストールするホストの要件
SnapCenter Plug-ins Package for Linuxをインストールするホストの要件
弊社がサポートしているプラグイン リソースのバックアップ
弊社がサポートしている個々のプラグイン リソースのバックアップ
弊社がサポートしているプラグイン リソースのリソース グループのバックアップ
PowerShellコマンドレットを使用したストレージ システム接続とクレデンシャルの作成
弊社がサポートしているプラグイン リソースのバックアップのクローニング
SnapCenter Serverとプラグインの管理
SnapCenter Serverとプラグインのアップグレード
利用可能なアップデートを確認するためのSnapCenterの設定
WindowsホストでのSnapCenter Serverのアップグレード
SnapCenter Serverとプラグインのアンインストール
SnapCenterプラグイン パッケージのアンインストール
SnapCenter GUIを使用したプラグインのアンインストール
PowerShellコマンドレットを使用したWindowsプラグインのアンインストール
CLIを使用したPlug-ins Package for LinuxまたはPlug-ins Package for AIXのアンインストール
自動検出されたデータベース バックアップのリストアとリカバリー
SnapCenterを使用して1つまたは複数のバックアップからデータをリストアおよびリカバリーすることができます。
-
リソースまたはリソース グループをバックアップしておく必要があります。
-
リストアするリソースまたはリソース グループに対して現在実行中のバックアップ処理がある場合は、すべてキャンセルしておく必要があります。
-
リストア前、リストア後、マウント、アンマウントの各コマンドを実行する場合は、プラグイン ホストで次のパスから使用可能なコマンド リストにコマンドが存在するかを確認する必要があります。
Windows:C:\Program Files\Fujitsu\SnapCenter\Snapcenter Plug-in Creator\etc\allowed_commands_list.txt
Linux:/var/opt/snapcenter/scc/allowed_commands_list.txt
コマンドがコマンド リストに存在しない場合、処理は失敗します。
-
ファイルベースのバックアップのコピーをSnapCenterからリストアすることはできません。
-
ONTAP 9.12.1以前のバージョンでは、リストアの一環としてSnapLock Vault Snapshotから作成されたクローンが、SnapLock Vaultの有効期限を継承します。SnapLockの有効期限が過ぎたあと、ストレージ管理者がクローンを手動でクリーンアップする必要があります。
-
SnapMirror Active Syncでリストア処理を実行するには、プライマリーの場所からバックアップを選択する必要があります。
-
左側のナビゲーション ペインで、[Resources]をクリックし、リストから適切なプラグインを選択します。
-
[Resources]ページで、[View]ドロップダウン リストからリソース タイプを選択してリソースをフィルタリングします。
リソースは、タイプ、ホスト、関連するリソース グループとポリシー、およびステータスとともに表示されます。
リストアの実行時は、バックアップがリストア グループに対するものであっても、リストア対象のリソースを個別に選択する必要があります。 リソースが保護されていない場合は、[Overall Status]列に"
Not protected"と表示されます。この状態になるのは、リソースが保護されていない場合とリソースが別のユーザーによってバックアップされている場合です。 -
リソースを選択するか、リソース グループを選択してそのグループ内のリソースを選択します。
リソースのトポロジー ページが表示されます。
-
[Manage Copies]ビューで、プライマリーまたはセカンダリー(ミラー先またはバックアップ先)のストレージ システムから[Backups]を選択します。
-
[Primary backup(s)]の表で、リストアするバックアップを選択し、
 をクリックします。
をクリックします。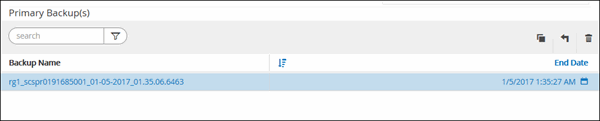
-
[Restore Scope]ページで、[Complete Resource]を選択して、SAP HANAデータベースの設定済みデータ ボリュームをリストアします。
[Complete Resource]([Volume Revert]オプションをオン / オフ切り替え可能)と[Tenant Database]のいずれかを選択できます。 ユーザーが[Tenant Database]オプションまたは[Complete Restore]オプションを選択した場合、複数のテナントのSnapCenter Serverでリカバリー処理がサポートされません。リカバリー処理を実行するには、HANA StudioまたはHANA Pythonスクリプトを使用する必要があります。
-
ボリューム全体をリストアする場合は、[Volume Revert]を選択します。
このオプションは、NFS環境のSnapCenter 4.3で作成されたバックアップで使用できます。
リソースにボリュームまたはqtreeが含まれている場合、そのボリュームまたはqtreeのリストア用のSnapshotが選択されたあとに作成されたSnapshotは削除され、リカバリーすることはできません。また、同じボリュームまたはqtreeで他のリソースがホストされている場合、そのリソースも削除されます。これは、リストアの設定で[Complete Resource]を選択し、[Volume Revert]オプションがオンの場合に該当します。
-
[Tenant Database]を選択します。
このオプションは、MDCリソースに対してのみ使用できます。
リストア処理を実行する前に、テナント データベースを停止してください。
[Tenant Database]オプションを選択した場合は、HANA Studioを使用するか、SnapCenter外部のHANAリカバリー スクリプトを使用してリカバリー処理を実行する必要があります。
-
-
[Recovery scope]ページで、次のいずれかのオプションを選択します。
状況 操作 現在の時刻にできる限り近い時点にリカバリーする場合
[Recover to most recent state]を選択します。 単一コンテナ リソースの場合は、ログおよびカタログ バックアップの場所を1つ以上指定します。
マルチテナント データベース コンテナ(MDC)リソースの場合は、ログ バックアップの場所を1つ以上とバックアップ カタログの場所を指定します。
MDCリソースの場合、パスにシステム データベースとテナント データベースの両方のログが含まれている必要があります。
指定した時点にリカバリーする場合
[Recover to point in time]を選択します。
-
タイムゾーンを選択します。
ブラウザーのタイムゾーンがデフォルトで入力されます。
入力した時間は、選択したタイムゾーンに基づいてGMTに変換されます。
-
日時を入力します。 たとえば、HANA Linuxホストがカリフォルニア州サニーベールにあり、ノースカロライナ州ローリーにいるユーザーがログをSnapCenterにリカバリーしようとしているとします。
これらの地点間の時差は3時間で、ユーザーはノースカロライナ州ローリーからログインしているため、GUIで選択されるデフォルトのブラウザー タイムゾーンはGMT-04:00です。
HANA Linuxホスト所在地のカリフォルニア州サニーベールにおける午前5時時点へのリカバリーを実行するには、ブラウザーのタイムゾーンを現地のタイムゾーン(GMT-07:00)に設定し、日時を午前5:00に指定する必要があります。
単一コンテナ リソースの場合は、ログおよびカタログ バックアップの場所を1つ以上指定します。
MDCリソースの場合は、ログ バックアップの場所を1つ以上とバックアップ カタログの場所を指定します。
MDCリソースの場合、パスにシステム データベースとテナント データベースの両方のログが含まれている必要があります。
特定の日時までリカバリーする場合
[Recover to specified data backup]を選択します。
リカバリーが不要である場合
[No recovery]を選択します。 リカバリー処理は、HANA Studioから手動で実行する必要があります。
SnapCenter 4.3へのアップグレード後に作成されたバックアップのみをリカバリーできます。ただし、ホストとプラグインの両方がSnapCenter 4.3にアップグレードされており、リストア対象として選択されたバックアップの作成がリソースの変換またはリソースの自動検出後に行われた場合に限ります。
-
-
[Pre ops]ページで、リストア ジョブの実行前に実行するリストア前の処理とアンマウントのコマンドを入力します。
自動検出されたリソースにはアンマウント コマンドを使用できません。
-
[Post ops]ページで、リストア ジョブの実行後に実行するマウントとリストア後の処理のコマンドを入力します。
自動検出されたリソースにはマウント コマンドを使用できません。
休止、Snapshot、および休止解除の処理を実行するプリコマンドとポストコマンドについて、プラグイン ホストで使用できるコマンド リストにコマンドがあるかを確認する必要があります。プラグイン ホストがLinuxの場合は/opt/snapcenter/snapenter/scc/allowed_commands.config、Windowsの場合はC:\Program Files\Fujitsu\SnapCenter\Snapcenter Plug-in Creator\etc\allowed_commands_list.txtで確認します。 -
[Notification]ページで、[Email preference]ドロップダウン リストからEメールを送信するシナリオを選択します。
また、送信者と受信者のEメール アドレス、およびEメールの件名を指定する必要があります。[Settings] > [Global Settings]ページでSMTPが設定されている必要もあります。
-
概要を確認し、[Finish]をクリックします。
-
[Monitor] > [Jobs]をクリックし、処理の進捗状況を監視します。

