SnapCenter Plug-in for VMware vSphere 6 マニュアル ( CA08871-405 )
VMまたはvVol VMへのVMDKの接続
バックアップから1つ以上のVMDKを、親VM、同じESXiホスト上の代替VM、またはリンク モードで同じvCenterか別のvCenterによって管理されている代替ESXiホスト上の代替VMに接続できます。従来のデータストア内のVMと、vVolデータストア内のVMがサポートされます。
これにより、ドライブ全体をリストアしなくても、ドライブ内のファイルを簡単にリストアできます。必要なファイルのリストアや利用が終わったら、VMDKの接続を解除できます。
次の接続オプションがあります。
-
プライマリー バックアップまたはセカンダリー バックアップの仮想ディスクを接続できます。
-
仮想ディスクは、親VM(仮想ディスクが元々関連付けられていたVM)または同じESXiホスト上の代替VMに接続できます。
仮想ディスクの接続には次の制限事項があります。
-
仮想マシン テンプレートは接続および接続解除できません。
-
VMware側の制限により、1つのiSCSIコントローラーに15本を超えるVMDKが接続されている場合、SnapCenter Plug-in for VMware vSphereの仮想マシンは15より上のVMDKユニット番号を検出できません。
この場合は、SCSIコントローラーを手動で追加してから、接続処理を再試行してください。
-
ゲスト ファイルのリストア処理の一環として接続またはマウントされた仮想ディスクは、手動では接続できません。
-
接続処理とリストア処理では、デフォルトのSCSIコントローラーを使用してVMDKが接続されます。ただし、NVMeディスクを使用してVMに接続されたVMDKがバックアップされる際、接続処理とリストア処理では、利用可能な場合はNVMeコントローラーが使用されます。
NVMeコントローラーをディスクに追加するには、次の手順を実行します。
-
vCenterクライアントにログインします。
-
VMFSデータストアからVMを選択します。
-
VMを右クリックし、[設定の編集]を選択します。
-
[設定の編集]ウィンドウで、[Add new device] > [NVMe Controller]を選択します。
-
VMware vSphere ClientのGUIで、ツールバーの[Menu]をクリックし、ドロップダウン リストから[ホストおよびクラスタ]を選択します。
-
左側のナビゲーションペインで、VMを右クリックし、[SnapCenter Plug-in for VMware vSphere] > [Attach virtual disk(s)]を選択します。
-
[Attach Virtual Disk]ウィンドウの[Backup]セクションで、バックアップを選択します。
バックアップ リストをフィルターすることができます。フィルターするには、フィルター アイコンを選択し、日時の範囲、VMwareスナップショットの有無、マウントの有無、および場所を選択します。[OK]をクリックします。
-
[Select Disks]セクションで、接続するディスクを1つ以上選択し、接続元の場所(プライマリーまたはセカンダリー)を選択します。
フィルターを変更すると、プライマリー ロケーションとセカンダリー ロケーションを表示できます。
-
デフォルトでは、選択した仮想ディスクは親VMに接続されます。選択した仮想ディスクを同じESXiホスト内の代替VMに接続するには、[Click here to attach to alternate VM]を選択し、代替VMを指定します。
-
[Attach]をクリックします。
-
オプション:[Recent Tasks]セクションで、処理の進行状況を監視します。
最新の情報を表示するには画面を更新します。
-
次の手順を実行して仮想ディスクが接続されたことを確認します。
-
ツールバーの[Menu]をクリックし、ドロップダウン リストから[仮想マシンおよびテンプレート]を選択します。
-
左側のナビゲータ ペインで、VMを右クリックし、ドロップダウン リストから[設定の編集]を選択します。
-
[設定の編集]ウィンドウで、各ハードディスクのリストを展開してディスク ファイルのリストを表示します。
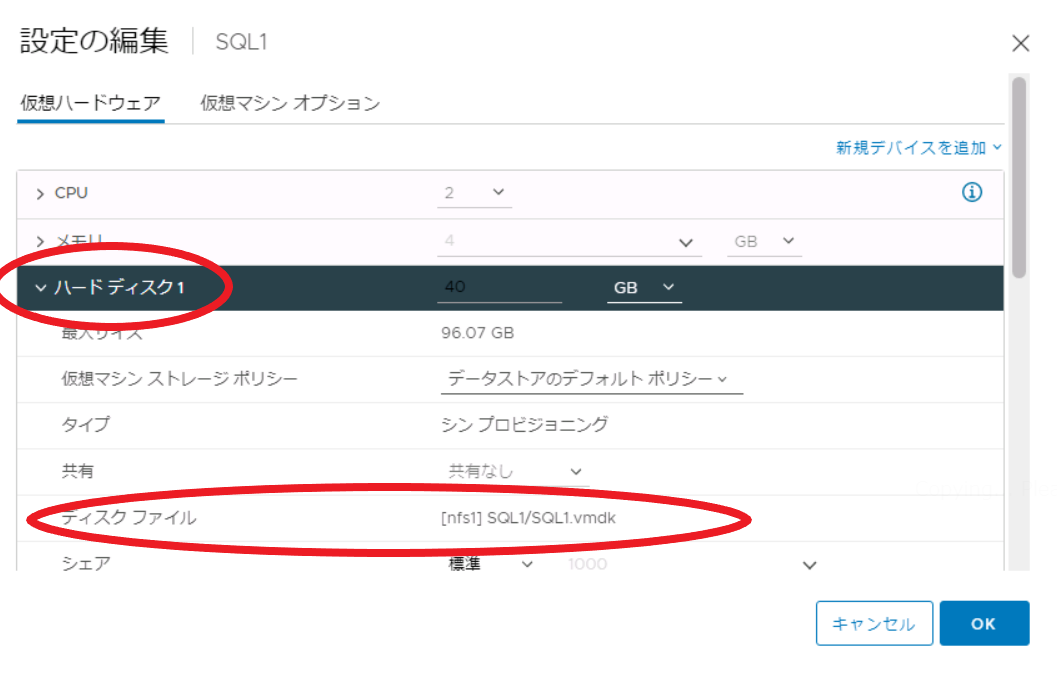
[設定の編集]ページに、VM上のディスクが一覧表示されます。ハードディスクごとに詳細を展開して、接続されている仮想ディスクのリストを確認できます。
-
接続されたディスクにホスト オペレーティング システムからアクセスし、ディスクから必要な情報を取得できます。

