SnapCenter Plug-in for VMware vSphere 6 マニュアル ( CA08871-405 )
以前のリリースのSnapCenter Plug-in for VMware vSphereからのアップグレード
| SCV 6.0へのアップグレードは、VMware vCenter Server 7 Update 1以降のバージョンでのみサポートされます。バージョン7 Update 1より前のVMware vCenter Serverでは、引き続きSCV 4.7を使用する必要があります。サポートされていないバージョンのVMware vCenter Serverでは、アップグレードが中断されます。 |
SnapCenter Plug-in for VMware vSphere仮想アプライアンスを使用している場合は、新しいリリースにアップグレードできます。
アップグレード プロセスでは、既存のプラグインが登録解除され、vSphere 7.0U1以降のバージョンとのみ互換性のあるプラグインが導入されます。
アップグレード パス
使用しているSnapCenter Plug-in for VMware vSphere(SCV)のバージョン |
直接アップグレードできるSnapCenter Plug-in for VMware vSphereのバージョン |
SCV 5.0 |
SCV 6.0へのアップグレード |
SCV 4.9 |
SCV 5.0およびSCV 6.0へのアップグレード |
SCV 4.8 |
SCV 4.9およびSCV 5.0へのアップグレード |
SCV 4.7 |
SCV 4.8およびSCV 4.9へのアップグレード |
SCV 4.6 |
SCV 4.7およびSCV 4.8へのアップグレード |
| アップグレードを開始する前に、SnapCenter Plug-in for VMware vSphere OVAをバックアップしてください。 |
| ネットワーク設定を静的からDHCPに切り替えることはできません。 |
-
SnapCenter Plug-in for VMware vSphereを無効にしてアップグレードを準備します。
-
SnapCenter Plug-in for VMware vSphere管理GUIにログインします。
このIPアドレスは、SnapCenter Plug-in for VMware vSphereの導入時に表示されたものです。 -
左側のナビゲーション ペインで[Configuration]をクリックし、[Plug-in Details]セクションで[Service]オプションをクリックしてプラグインを無効にします。
-
-
アップグレード
.isoファイルをダウンロードします。-
弊社ダウンロードサイトにログインします。
-
製品のリストから[SnapCenter Plug-in for VMware vSphere]を選択し、[DOWNLOAD LATEST RELEASE]ボタンをクリックします。
-
SnapCenter Plug-in for VMware vSphereアップグレード
.isoファイルを任意の場所にダウンロードします。
-
-
アップグレードをインストールします。
-
ブラウザーからVMware vSphere vCenterにアクセスします。
-
vCenter GUIで、[vSphere client (HTML)]をクリックします。
-
[VMware vCenter Single Sign-On]ページにログインします。
-
ナビゲーション ペインで、アップグレードするVMをクリックし、[Summary]タブをクリックします。
-
[Related Objects]ペインで、リスト内の任意のデータストアをクリックし、[Summary]タブをクリックします。
-
選択したデータストアの[Files]タブで、リスト内の任意のフォルダーをクリックし、[Upload files]をクリックします。
-
アップロード ポップアップ画面で、
.isoファイルをダウンロードした場所に移動し、.isoファイル イメージをクリックして、[Open]をクリックします。
ファイルがデータストアにアップロードされます。 -
アップグレードするVMに戻り、[Summary]タブをクリックします。
[VM Hardware]ペインの[CD/DVD]フィールドで値が「Disconnected」になっている必要があります。 -
[CD/DVD]フィールドの接続アイコンをクリックし、[Connect to CD/DVD image on a datastore]を選択します。
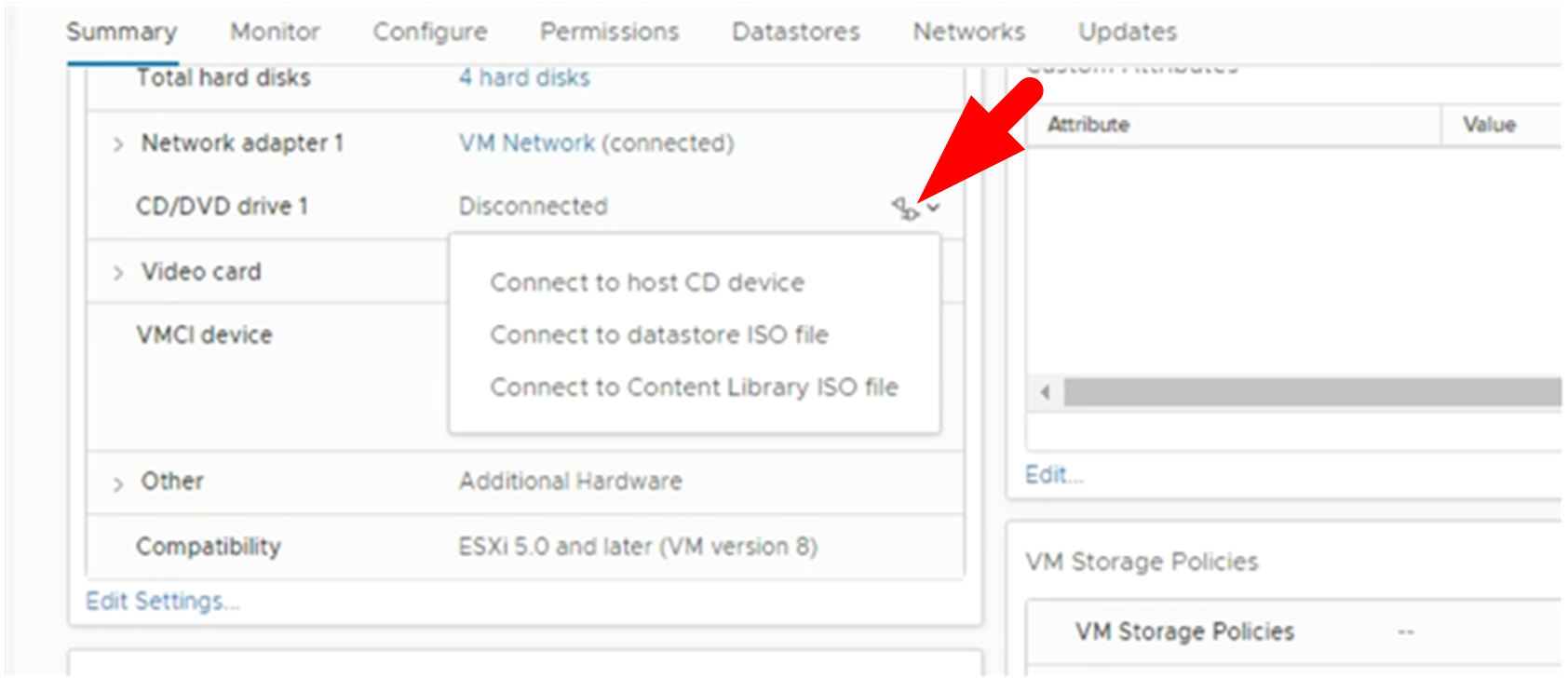
-
ウィザードで、次の手順を実行します。
-
[Datastores]列で、
.isoファイルをアップロードしたデータストアを選択します。 -
[Contents]列で、アップロードした
.isoファイルに移動し、[File Type]フィールドで[ISO image]が選択されていることを確認し、[OK]をクリックします。
フィールドに「Connected」ステータスが表示されるまで待ちます。
-
-
仮想アプライアンスの[Summary]タブにアクセスしてメンテナンス コンソールにログオンし、緑の実行矢印をクリックしてメンテナンス コンソールを起動します。
-
[System Configuration]に「2」、[Upgrade]に「8」と入力します。
-
「y」と入力して続行し、アップグレードを開始します。
-

