Active IQ Unified Manager 9.14
Active IQ Unified Manager 9.14のドキュメント
VMware vSphereシステムへのUnified Managerのインストール
LinuxシステムへのUnified Managerのインストール
Unified Managerソフトウェアのインストール、アップグレード、アンインストール
SELinuxでNFS共有またはCIFS共有に/opt/netappまたは/opt/netapp/dataをマウントする場合の要件
LinuxシステムへのUnified Managerのインストール
カスタム ユーザーのホーム ディレクトリーーとumadminのパスワードの作成
Unified Managerインストールおよびセットアップ ガイド
WindowsシステムへのUnified Managerのインストール
設定タスクと管理タスクの実行
メンテナンス コンソールの使用
vSphere VMコンソールを使用したメンテナンス コンソールへのアクセス
ストレージの監視と管理
Active IQ Unified Managerの概要
Active IQ Unified Managerの健全性監視の概要
イベントとアラートの管理
イベントの管理
クラスタ パフォーマンスの監視と管理
[パフォーマンス インベントリ]ページを使用したパフォーマンスの監視
[パフォーマンス エクスプローラ]ページを使用したパフォーマンスの監視
フィルターによるグリッドの関連オブジェクトのリストの絞り込み
QoSポリシー グループ情報を使用したパフォーマンスの管理
ストレージQoSがワークロード スループットを制御する仕組み
すべてのクラスタで使用可能なすべてのQoSポリシー グループの表示
同じQoSポリシー グループ内のボリュームまたはLUNの表示
特定のボリュームまたはLUNに適用されたQoSポリシー グループ設定の表示
データの収集とワークロード パフォーマンスの監視
Unified Managerで監視されるワークロードのタイプ
パフォーマンスしきい値の管理
組み合わせしきい値ポリシーで使用可能なオブジェクトとカウンタ
ストレージ オブジェクトへのパフォーマンスしきい値ポリシーの割り当て
クラスタの健全性の監視と管理
Unified Managerの一般的な健全性関連のワークフローとタスク
クラスタのセキュリティ目標の管理
クラスタとStorage VMの詳細なセキュリティ ステータスの表示
ソフトウェアまたはファームウェアの更新が必要なセキュリティ イベントの表示
バックアップとリストア処理の管理
仮想アプライアンスでのUnified Managerのバックアップとリストア
MySQLデータベース ダンプを使用したバックアップとリストア
データの保護とリストア
保護関係の作成とトラブルシューティング
Unified Managerでの保護関係のセットアップ
Workflow AutomationとUnified Managerの間の接続の設定
Workflow AutomationでのUnified Managerデータ ソースのキャッシングの確認
保護関係の管理と監視
[健全性 / すべてのボリューム]ビューでのSnapVault保護関係の作成
[ボリューム / 健全性の詳細]ページでのSnapVault保護関係の作成
[健全性 / すべてのボリューム]ビューでのSnapMirror保護関係の作成
[ボリューム / 健全性の詳細]ページでのSnapMirror保護関係の作成
バージョンに依存しないレプリケーションを使用したSnapMirror関係の作成
バージョンに依存しないレプリケーションとバックアップ オプションを使用したSnapMirror関係の作成
SnapMirrorスケジュールとSnapVaultスケジュールの作成
カスケードまたはファンアウト関係の作成による既存の保護関係からの保護の拡張
転送効率を最大化するためのSnapMirrorポリシーの作成
[ボリューム関係]ページでのアクティブなデータ保護転送の中止
[ボリューム / 健全性の詳細]ページでのアクティブなデータ保護転送の中止
休止中の関係のスケジュールされた転送を[ボリューム関係]ページで再開
休止中の関係のスケジュールされた転送を[ボリューム / 健全性の詳細]ページで再開
[ボリューム / 健全性の詳細]ページでの保護関係の初期化または更新
[ボリューム / 健全性の詳細]ページを使用したデータのリストア
カスタム レポートの生成
REST APIを使用したストレージの管理
Active IQ Unified Manager REST APIでの作業の開始
Active IQ Unified Manager APIへのアクセスとカテゴリー
Active IQ Unified Managerで提供されるRESTサービス
Active IQ Unified ManagerでのREST APIへのアクセスおよび認証
Active IQ Unified Managerで使用されるHTTPステータス コード
カスタムの期間の指定
[パフォーマンス エクスプローラ]ページを使用して、パフォーマンス データの期間を指定できます。カスタムの期間を指定すると、クラスタ オブジェクトのデータを絞り込む際に、事前定義の期間を使用するよりも柔軟に設定できます。
期間は1時間から390日の間で選択できます。1カ月は30日としてカウントされるため、390日は13カ月に相当します。日時の範囲を指定することで、特定のパフォーマンス イベントや一連のイベントにフォーカスして詳細を確認することができます。また、日時の範囲を指定すると、パフォーマンス イベントに関連するデータがより詳しく表示されるため、潜在的なパフォーマンスの問題のトラブルシューティングにも役立ちます。[期間]画面を使用して事前定義された範囲を選択するか、カスタムの範囲(最大390日)を独自に指定します。事前定義された範囲は、[過去 1 時間]から[過去 13 カ月]まで用意されています。
[過去 13 カ月]オプションを選択するか30日を超えるカスタムの範囲を指定した場合、期間が30日を超えるパフォーマンス データのグラフでは、5分ごとにポーリングされたデータではなく、1時間の平均値を使用してグラフが表示されることを示す警告ダイアログ ボックスが表示されます。そのため、タイムラインには要約された情報が表示される可能性があります。ダイアログ ボックスで[今後表示しない]をクリックすると、[過去 13 カ月]オプションを選択するか30日を超えるカスタムの範囲を指定したときにメッセージが表示されなくなります。期間が30日以内でも、現在の日付から1カ月以上あとの日時が含まれている場合には要約データが表示されます。
選択した期間(カスタムまたは事前定義)が30日以内の場合、5分ごとのデータ サンプルに基づいてデータが表示されます。30日を超える場合は、1時間ごとのデータ サンプルに基づいてデータが表示されます。
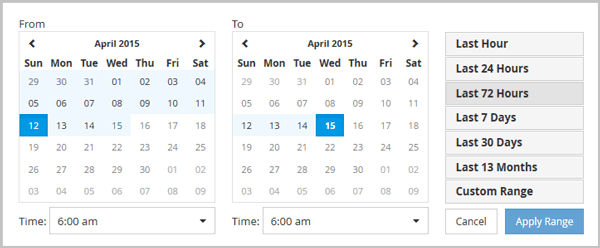
-
[期間]ドロップダウン ボックスをクリックすると、[期間]パネルが表示されます。
-
事前定義された期間を選択するには、[期間]パネルの右側にあるいずれかの[過去…]ボタンをクリックします。事前定義された期間を選択する場合、最大で13カ月分のデータを利用できます。選択したボタンが強調表示され、対応する日付と時間がカレンダーと時刻フィールドに表示されます。
-
カスタムの日付範囲を選択するには、左側の[開始]のカレンダーで開始日をクリックします。[<]または[>]をクリックして、カレンダーの前後の月に移動できます。終了日を指定するには、右側の[~]のカレンダーで日付をクリックします。終了日は、別の日付を指定しないかぎり、デフォルトでは現在の日付になります。[期間]パネルの右側の[任意の期間]ボタンが強調表示され、カスタムの日付範囲が選択されていることが示されます。
-
カスタムの期間を選択するには、[開始]のカレンダーの下にある[時間]コントロールをクリックして開始時間を選択します。終了時間を指定するには、[~]のカレンダーの下にある[時間]コントロールをクリックして終了時間を選択します。[期間]パネルの右側で[任意の期間]ボタンが強調表示され、カスタムの期間が選択されていることが示されます。
-
事前定義された日付範囲を選択し、開始時間と終了時間を指定することもできます。前述の説明に従って事前定義された日付範囲を選択したあと、上記と同じ方法で開始時間と終了時間を選択します。選択した日付がカレンダーで強調表示され、指定した開始時間と終了時間が[時間]フィールドに表示され、[任意の期間]ボタンが強調表示されます。
-
日時の範囲を選択したら、[期間を適用]をクリックします。グラフと[イベント]タイムラインに、その期間のパフォーマンス統計が表示されます。

