Active IQ Unified Manager 9.14
Active IQ Unified Manager 9.14のドキュメント
VMware vSphereシステムへのUnified Managerのインストール
LinuxシステムへのUnified Managerのインストール
Unified Managerソフトウェアのインストール、アップグレード、アンインストール
SELinuxでNFS共有またはCIFS共有に/opt/netappまたは/opt/netapp/dataをマウントする場合の要件
LinuxシステムへのUnified Managerのインストール
カスタム ユーザーのホーム ディレクトリーーとumadminのパスワードの作成
Unified Managerインストールおよびセットアップ ガイド
WindowsシステムへのUnified Managerのインストール
設定タスクと管理タスクの実行
メンテナンス コンソールの使用
vSphere VMコンソールを使用したメンテナンス コンソールへのアクセス
ストレージの監視と管理
Active IQ Unified Managerの概要
Active IQ Unified Managerの健全性監視の概要
イベントとアラートの管理
イベントの管理
クラスタ パフォーマンスの監視と管理
[パフォーマンス インベントリ]ページを使用したパフォーマンスの監視
[パフォーマンス エクスプローラ]ページを使用したパフォーマンスの監視
フィルターによるグリッドの関連オブジェクトのリストの絞り込み
QoSポリシー グループ情報を使用したパフォーマンスの管理
ストレージQoSがワークロード スループットを制御する仕組み
すべてのクラスタで使用可能なすべてのQoSポリシー グループの表示
同じQoSポリシー グループ内のボリュームまたはLUNの表示
特定のボリュームまたはLUNに適用されたQoSポリシー グループ設定の表示
データの収集とワークロード パフォーマンスの監視
Unified Managerで監視されるワークロードのタイプ
パフォーマンスしきい値の管理
組み合わせしきい値ポリシーで使用可能なオブジェクトとカウンタ
ストレージ オブジェクトへのパフォーマンスしきい値ポリシーの割り当て
クラスタの健全性の監視と管理
Unified Managerの一般的な健全性関連のワークフローとタスク
クラスタのセキュリティ目標の管理
クラスタとStorage VMの詳細なセキュリティ ステータスの表示
ソフトウェアまたはファームウェアの更新が必要なセキュリティ イベントの表示
バックアップとリストア処理の管理
仮想アプライアンスでのUnified Managerのバックアップとリストア
MySQLデータベース ダンプを使用したバックアップとリストア
データの保護とリストア
保護関係の作成とトラブルシューティング
Unified Managerでの保護関係のセットアップ
Workflow AutomationとUnified Managerの間の接続の設定
Workflow AutomationでのUnified Managerデータ ソースのキャッシングの確認
保護関係の管理と監視
[健全性 / すべてのボリューム]ビューでのSnapVault保護関係の作成
[ボリューム / 健全性の詳細]ページでのSnapVault保護関係の作成
[健全性 / すべてのボリューム]ビューでのSnapMirror保護関係の作成
[ボリューム / 健全性の詳細]ページでのSnapMirror保護関係の作成
バージョンに依存しないレプリケーションを使用したSnapMirror関係の作成
バージョンに依存しないレプリケーションとバックアップ オプションを使用したSnapMirror関係の作成
SnapMirrorスケジュールとSnapVaultスケジュールの作成
カスケードまたはファンアウト関係の作成による既存の保護関係からの保護の拡張
転送効率を最大化するためのSnapMirrorポリシーの作成
[ボリューム関係]ページでのアクティブなデータ保護転送の中止
[ボリューム / 健全性の詳細]ページでのアクティブなデータ保護転送の中止
休止中の関係のスケジュールされた転送を[ボリューム関係]ページで再開
休止中の関係のスケジュールされた転送を[ボリューム / 健全性の詳細]ページで再開
[ボリューム / 健全性の詳細]ページでの保護関係の初期化または更新
[ボリューム / 健全性の詳細]ページを使用したデータのリストア
カスタム レポートの生成
REST APIを使用したストレージの管理
Active IQ Unified Manager REST APIでの作業の開始
Active IQ Unified Manager APIへのアクセスとカテゴリー
Active IQ Unified Managerで提供されるRESTサービス
Active IQ Unified ManagerでのREST APIへのアクセスおよび認証
Active IQ Unified Managerで使用されるHTTPステータス コード
レポートのスケジュール設定
スケジュールを設定して定期的に生成および配布するビューまたはExcelファイルを決定したら、レポートのスケジュールを設定できます。
要件
-
アプリケーション管理者またはストレージ管理者のロールが必要です。
-
レポート作成エンジンがリスト内の受信者にUnified ManagerサーバーからEメールの添付ファイルとしてレポートを送信できるように、[全般] > [通知]ページでSMTPサーバーを設定しておく必要があります。
-
生成されたEメールによる添付ファイルの送信を許可するよう、Eメール サーバーを設定する必要があります。
次の手順を実行して、ビューに対して生成するレポートをテストし、スケジュール設定します。使用するビューを選択またはカスタマイズします。この手順ではネットワーク インターフェイスのパフォーマンスを表示するネットワーク ビューを使用しますが、任意のビューを使用できます。
-
ビューを開きます。この例では、LIFのパフォーマンスを表示するデフォルトのネットワーク ビューを使用します。左側のナビゲーション ペインで、[ネットワーク] > [ネットワーク インターフェイス]をクリックします。
-
Unified Managerに搭載されている機能を使用して、必要に応じてビューをカスタマイズします。
-
ビューをカスタマイズしたら、[ビュー]フィールドに一意の名前を入力し、チェック マークをクリックして保存できます。

-
Microsoft® Excelの高度な機能を使用して、レポートをカスタマイズできます。詳細については、「Excelを使用したレポートのカスタマイズ」を参照してください。
-
レポートをスケジュール設定または共有する前に内容を確認するには、次の手順を実行します。
オプション 説明 Excelを使用してレポートをカスタマイズした場合
ダウンロードした既存のExcelファイルを表示します。
レポートのカスタマイズにExcelを使用しなかった場合
レポートをCSV、PDF、またはXLSXファイルとしてダウンロードします。
Microsoft Excel(CSV / XSLX)やAdobe Acrobat(PDF)などのインストールされているアプリケーションでファイルを開きます。
-
レポートに問題がなければ、[スケジュール済みレポート]をクリックします。
-
[レポート スケジュール]ページで、[スケジュールを追加]をクリックします。
-
デフォルト名(ビュー名と頻度を組み合わせたもの)をそのまま使用するか、[スケジュール名]に任意の名前を指定します。
-
スケジュール済みレポートをテストするには、自分だけを[受信者]として追加します。問題がなければ、すべてのレポート受信者のEメール アドレスを追加します。
-
レポートを生成して受信者に送信する頻度を指定します。[毎日]、[毎週]、または[毎月]を選択できます。
-
[PDF]、[CSV]、[XSLX]のいずれかの形式を選択します。
Excelを使用してコンテンツをカスタマイズしたレポートの場合は、常に[XSLX]を選択してください。
-
チェック マーク(
 )をクリックしてレポート スケジュールを保存します。
)をクリックしてレポート スケジュールを保存します。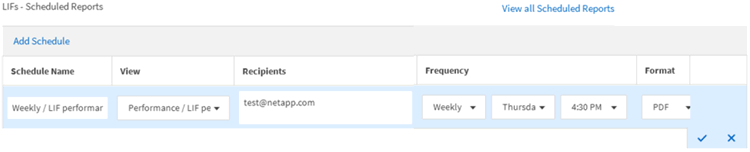
テスト レポートがすぐに送信されます。以降、スケジュール設定した頻度でレポートが生成され、リスト内の受信者にEメールで送信されます。

