Active IQ Unified Manager 9.14
Active IQ Unified Manager 9.14のドキュメント
VMware vSphereシステムへのUnified Managerのインストール
LinuxシステムへのUnified Managerのインストール
Unified Managerソフトウェアのインストール、アップグレード、アンインストール
SELinuxでNFS共有またはCIFS共有に/opt/netappまたは/opt/netapp/dataをマウントする場合の要件
LinuxシステムへのUnified Managerのインストール
カスタム ユーザーのホーム ディレクトリーーとumadminのパスワードの作成
Unified Managerインストールおよびセットアップ ガイド
WindowsシステムへのUnified Managerのインストール
設定タスクと管理タスクの実行
メンテナンス コンソールの使用
vSphere VMコンソールを使用したメンテナンス コンソールへのアクセス
ストレージの監視と管理
Active IQ Unified Managerの概要
Active IQ Unified Managerの健全性監視の概要
イベントとアラートの管理
イベントの管理
クラスタ パフォーマンスの監視と管理
[パフォーマンス インベントリ]ページを使用したパフォーマンスの監視
[パフォーマンス エクスプローラ]ページを使用したパフォーマンスの監視
フィルターによるグリッドの関連オブジェクトのリストの絞り込み
QoSポリシー グループ情報を使用したパフォーマンスの管理
ストレージQoSがワークロード スループットを制御する仕組み
すべてのクラスタで使用可能なすべてのQoSポリシー グループの表示
同じQoSポリシー グループ内のボリュームまたはLUNの表示
特定のボリュームまたはLUNに適用されたQoSポリシー グループ設定の表示
データの収集とワークロード パフォーマンスの監視
Unified Managerで監視されるワークロードのタイプ
パフォーマンスしきい値の管理
組み合わせしきい値ポリシーで使用可能なオブジェクトとカウンタ
ストレージ オブジェクトへのパフォーマンスしきい値ポリシーの割り当て
クラスタの健全性の監視と管理
Unified Managerの一般的な健全性関連のワークフローとタスク
クラスタのセキュリティ目標の管理
クラスタとStorage VMの詳細なセキュリティ ステータスの表示
ソフトウェアまたはファームウェアの更新が必要なセキュリティ イベントの表示
バックアップとリストア処理の管理
仮想アプライアンスでのUnified Managerのバックアップとリストア
MySQLデータベース ダンプを使用したバックアップとリストア
データの保護とリストア
保護関係の作成とトラブルシューティング
Unified Managerでの保護関係のセットアップ
Workflow AutomationとUnified Managerの間の接続の設定
Workflow AutomationでのUnified Managerデータ ソースのキャッシングの確認
保護関係の管理と監視
[健全性 / すべてのボリューム]ビューでのSnapVault保護関係の作成
[ボリューム / 健全性の詳細]ページでのSnapVault保護関係の作成
[健全性 / すべてのボリューム]ビューでのSnapMirror保護関係の作成
[ボリューム / 健全性の詳細]ページでのSnapMirror保護関係の作成
バージョンに依存しないレプリケーションを使用したSnapMirror関係の作成
バージョンに依存しないレプリケーションとバックアップ オプションを使用したSnapMirror関係の作成
SnapMirrorスケジュールとSnapVaultスケジュールの作成
カスケードまたはファンアウト関係の作成による既存の保護関係からの保護の拡張
転送効率を最大化するためのSnapMirrorポリシーの作成
[ボリューム関係]ページでのアクティブなデータ保護転送の中止
[ボリューム / 健全性の詳細]ページでのアクティブなデータ保護転送の中止
休止中の関係のスケジュールされた転送を[ボリューム関係]ページで再開
休止中の関係のスケジュールされた転送を[ボリューム / 健全性の詳細]ページで再開
[ボリューム / 健全性の詳細]ページでの保護関係の初期化または更新
[ボリューム / 健全性の詳細]ページを使用したデータのリストア
カスタム レポートの生成
REST APIを使用したストレージの管理
Active IQ Unified Manager REST APIでの作業の開始
Active IQ Unified Manager APIへのアクセスとカテゴリー
Active IQ Unified Managerで提供されるRESTサービス
Active IQ Unified ManagerでのREST APIへのアクセスおよび認証
Active IQ Unified Managerで使用されるHTTPステータス コード
レポートのクイック スタート
サンプルのカスタム レポートを作成して、各ビューの内容とレポートのスケジュール設定について学びます。このクイック スタートのレポートでは、アクセス頻度の低いコールド データが相当量あり、クラウド階層への移動を検討するボリュームを特定します。[パフォーマンス:すべてのボリューム]ビューを開き、フィルターと列を使用してビューをカスタマイズします。カスタム ビューをレポートとして保存し、レポートを週に1回共有するようにスケジュールを設定します。
要件
-
アプリケーション管理者またはストレージ管理者のロールが必要です。
-
FabricPoolアグリゲートを設定しておく必要があります。また、それらのアグリゲート上にボリュームが必要です。
以下の手順に従って、次の操作を実行します。
-
デフォルト ビューを開く
-
データをフィルターおよびソートで列をカスタマイズする
-
ビューを保存する
-
カスタム ビューに対して生成されるようにレポートをスケジュール設定する
-
左側のナビゲーション ペインで、[ストレージ] > [ボリューム]をクリックします。
-
[表示]メニューで、[パフォーマンス] > [すべてのボリューム]を選択します。
-
[表示 / 非表示]をクリックして、「
ディスク タイプ」列がビューに表示されることを確認します。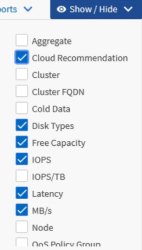
列を追加または削除して、レポートに必要なフィールドを含むビューを作成します。
-
「
ディスク タイプ」列を「クラウドの推奨事項」列の横にドラッグします。 -
フィルターアイコンをクリックして次の3つのフィルターを追加し、[フィルタを適用]をクリックします。
-
ディスク タイプにFabricPoolが含まれる
-
クラウドに関する推奨事項に階層が含まれる
-
コールド データが10GBを超える
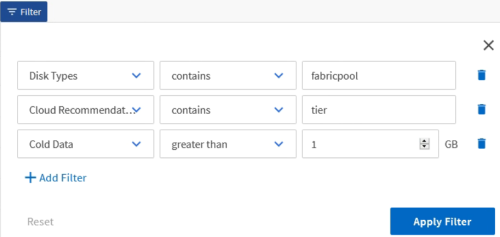
各フィルターは論理積で結合され、すべての条件を満たすボリュームだけが返されます。最大5個のフィルターを追加できます。
-
-
[コールド データ]列の上部をクリックして結果をソートし、コールド データの量が最も多いボリュームがビューの先頭に表示されるようにします。
-
ビューをカスタマイズすると、ビュー名が「保存されていないビュー」になります。ビューの内容を表す名前に変更します(例:「
Vols change tiering policy」)。チェック マークをクリックするか、Enterキーを押してビューを新しい名前で保存します。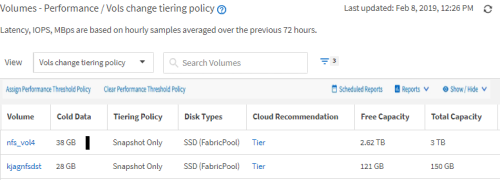
-
レポートをCSVファイル、Excelファイル、またはPDFファイルとしてダウンロードし、スケジュール設定または共有する前に内容を確認します。
Microsoft Excel(CSVまたはExcel)やAdobe Acrobat(PDF)などのインストールされているアプリケーションでファイルを開くか、またはファイルを保存します。
ビューをExcelファイルとしてダウンロードすると、複雑なフィルター、並べ替え、ピボット テーブル、グラフを使用してレポートをさらにカスタマイズできます。Excelでファイルを開いてから、高度な機能を使用してレポートをカスタマイズします。問題がなければ、Excelファイルをアップロードします。このファイルとそのカスタマイズ内容は、レポートの実行時にビューに適用されます。
Excelを使用したレポートのカスタマイズの詳細については、「Microsoft Excelのサンプル レポート」を参照してください。
-
インベントリ ページの[スケジュール済みレポート]ボタンをクリックします。オブジェクト(ここではボリューム)に関連するすべてのスケジュール済みレポートがリストに表示されます。
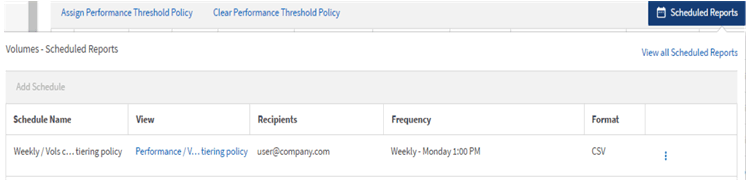
-
新しいレポートのスケジュールを定義できるように、[スケジュールを追加]をクリックして[レポート スケジュール]ページに新しい行を追加します。
-
レポートの名前を入力し、その他のレポート フィールドに情報を入力して、行の末尾にあるチェック マーク(
 )をクリックします。
)をクリックします。テスト レポートがすぐに送信されます。以降、指定した頻度でレポートが生成され、リスト内の受信者にEメールで送信されます。
CSV形式のサンプル レポートを次に示します。

PDF形式のサンプル レポートを次に示します。

レポートに表示された結果を基に、ONTAP System ManagerまたはONTAP CLIを使用して、特定のボリュームの階層化ポリシーを「自動」または「すべて」に変更し、より多くのコールド データをクラウド階層にオフロードできます。

